Nano Server - How to enable iSCISI Target, MPIO and File Services Roles
Nano Server - How to enable iSCISI Target, MPIO and File Services Roles

On this example I’m going to be utilizing an existing Hyper-V Nano I have deployed via Nano Server Image builder in the past. In order to get the iSCSI Target Services enabled you will need to install the File Server role and Other Storage components Package.
Step by step
On the Nano Server Image builder packages page, select File Server Role and other storage components.
After the Nano Server image is created and deployed then connect with your Server Manager Console.
After connecting to your Nano Server navigate to Server Manager, All Servers then right click on your Nano Server and select Add Roles and Features.
On the Add Roles and Features Wizard select your Nano Server and Next.

On the Server Roles page, select File and iSCSI Service, File Server and Data Deduplication.
![clip_image001[6] clip_image001[6]](https://blogger.googleusercontent.com/img/b/R29vZ2xl/AVvXsEgR7O7x7CVawHFsMh08A4_l6-lIMOmuKtFNQs_fGT2zWUTh77njD5Eydb7NQlc2lhZRa-OjeUltw4gweXeUuLOp5Wj7sFmErLzfv00KmknsKv4pStz_7VXuWKQcVrvDgn54ogtjUZhSoO5x/?imgmax=800)
On Features page, select MPIO and Windows Standards-Based Storage Management. I selected them all as I’m going to be using them later.
![clip_image001[8] clip_image001[8]](https://blogger.googleusercontent.com/img/b/R29vZ2xl/AVvXsEjzmn-l0wTP6dreXIuv6_QsDvBPiNN8dVDlnMcMU1fQNA0X9Q6kl15DAGl57RV9r_cAxeltCXJeKnFBI7UTkJxny0i5LfKhLvb7cxDAyCNJTZ04Juacwn8NlE1B_QRrkoU8ZNh3D8-5p0XR/?imgmax=800)
Confirm the installation of the new Roles and click on Install
![clip_image001[10] clip_image001[10]](https://blogger.googleusercontent.com/img/b/R29vZ2xl/AVvXsEiURCyF3Pu0Z0TeaygcV_rylchoMaKzCNyKLsoa7ZVGayhmPbTpkQYtKM1L2_b4mfeckLv6OHxM5B8jeIKkXIFVKoapEIIcLRNkw2t71zeK7NDEOfOYc3tMc75nnQmUII4ZWLCcyo0LtmaS/?imgmax=800)
Restart your Nano Server and connect via Powershell and access the iSCSI cmdlets.
On the current Powershell Session and type in Get-Command - Module iSCSI to list all the Cmdlets.
![clip_image001[12] clip_image001[12]](https://blogger.googleusercontent.com/img/b/R29vZ2xl/AVvXsEhgd7rT7Z9eXhXotwc8gsmqfqaF5TfCqkb0231AdjyqTEI6t7wDJCJgG2VfmmJeu-l0hwln9zuvNb9yDPzYjqqk8cd7W3G_mJHATZAhDQZqbUMbR-FYmtDatnit6rUntLJzBWhyphenhyphenkszToHxW/?imgmax=800)
Now you can configure your iSCSI Target server and map your LUN’s.
Here’s some examples from the TechNet library More here.
New-IscsiTargetPortal -TargetPortalAddress testIscsi
#Conect to iSCSI target on your Nano Server.
$Tar = Get-IscsiTarget
Disconnect-IscsiTarget -NodeAddress $Tar.NodeAddress
Connect-IscsiTarget -NodeAddress $Tar.NodeAddress
Nano Server - How to deploy IIS Web Services Role on Nano Server 2016 and create custom IIS websites step by step
How to deploy IIS Web Services Role on Nano Server 2016 and create custom IIS websites step by step.

On this tutorial I'm going to be using Nano Server Image builder (Here's a post on how to install) and Windows 10 Hyper-V as my virtualization host. I will cover the Nano Server image creation, deployment and management.
Step by Step
- On the Nano Server Image builder select Create a new Nano Server image and then continue to the packages selection.

- On the Packages selection page, select Web Server (IIS) and any other needed then Next.

- On the Destination Machine info page, specify the details for your new Nano IIS Web Server and then Next.

- Continue to the Confirmation and Create Image and then deploy the Nano IIS Web Server VM into your Virtualization Host. (More Details here: Creating a Generation 2 VM for Nano Server on Hyper-V 2016 step by step.)
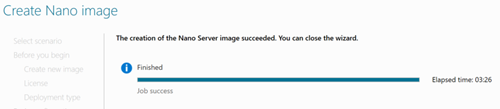
- After Creating the Nano VHDX then Create a VM GEN2 in my case and startup, then login.

- From the Remote system connect to the IIS default Website with the IP or name you assigned to your Nano IIS Web Server.
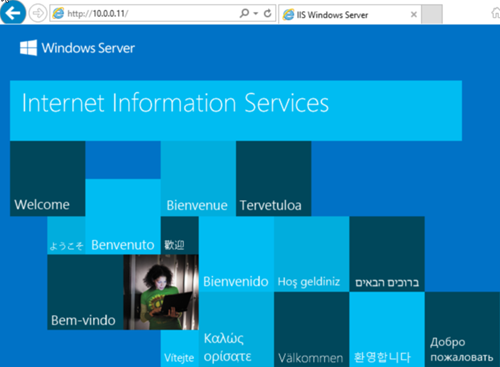
- Connecting to your Nano Web Server via PowerShell PSSession

Important: You might get the following error if WinRM is not configured correctly.

How to Configure WinRM and enable Nano Server Remote Management
- winrm quickconfig
- winrm set winrm/config/client @{TrustedHosts="NanoServerIP"}
- chcp 65001
- winrs -r:NanoServerIP -u:Administrator -p:Password ipconfig

- Managing via the Server Manager Console, All Servers, right click on the new server and Manage As… (`\Administrator and Password) then Ok and the server should come up. After discovering the services you will be able to manage the installed roles/services.
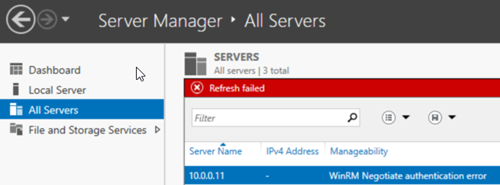

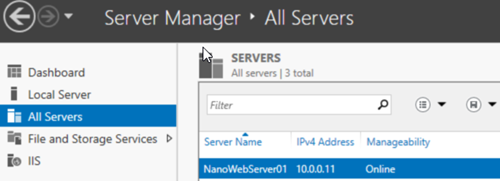
- Now you should be able to manage your Nano IIS Web Server and also install more features to the IIS role if required. In this demo I have installed some extra features so I can customize and utilize other features.

Creating a new IIS Website on Nano Server via PowerShell
Before creating the website make sure you have an active connection to the Nano Server. In my case it’s a bit different because is a workgroup machine, if you have it in a domain is much easier.- Connect via PowerShell to your Nano IIS Web Server

- Import-module IISAdministration
- Get-IISSite to check the module importation worked as expected.

- To create the new site use the following command line:
New-IISSite -Name "NanoWebSite" -bindinginformation "*:80:" -PhysicalPath C:\Inetpub\yourpath

- Stopping the Default IIS Website and starting the new Custom Nano IIS Website

- That's it now you should be able to access your new IIS website.
![clip_image007[1] clip_image007[1]](https://blogger.googleusercontent.com/img/b/R29vZ2xl/AVvXsEg9xY1eRgCb9gXFbM9dIPsz2arGcmnYILPkTUCsLM-nrw2JKSid7qvXDeY8C5S4I1fvAGYjKEHAGG20pvZT3QUaAftqSWCvwYgEzO4obpjwj4YnUQyavL04_12WlIXxWz3xNhr452-fQUxm/?imgmax=800)
Customizing your new website
You could customize the site contents by utilizing the Copy-Item PowerShell Command line or the Windows Explorer and copy your custom HTML/CSS files.
This is my new customized Nano IIS Website.
![clip_image001[1] clip_image001[1]](https://blogger.googleusercontent.com/img/b/R29vZ2xl/AVvXsEgX9y9cKs9KnDDsyq1ZiTC5nn5niBkByYuY8HQO_m3704adlNANA5TiGqHyH7XmHwS_hoM5C6VXoFPgJnnZkWNOukvq3ZTXgZmLu-P2kbXBsW_w7tjSFLKwqWIMzVQbbUCQ2bFrQ49NnS4T/?imgmax=800)
That’s it you have now deployed a Nano IIS Web Server and Sites.
How to Deploy a Secondary Domain Controller (DC) on Windows Server 2016
How to Promote a Secondary Domain Controller (DC) on Windows Server 2016
Prerequisites
- An existing ADDS
- Domain Admin Access
- ADDS Role installed but not promoted just yet. Here’s a step by step (How to Deploy, Promote and Configure ADDS Services on Windows Server 2016)
Step by Step
1. On the Server Manager Console notifications flag and select Promote this server to a domain controller.
2. On the Deployment Configuration page, select Add domain controller to an existing domain then Next.
3. On the Domain Controller options page, keeps default and assign the password for the DSRM then Next.
5. On the Additional Options page, select the IFM options if required and replication then Next.
6. On the Paths page, Next. (you can always change this one if you need to, in my case I just keep default values)
7. On the Review Options page, review and click Next to proceed to the Prerequisites check and then installation.
Note: Please make sure you fix any warning or errors before installing.
The Server will be restarted and then it will be ready to go.
That's it now you have deployed a secondary Domain Controller.
How to Deploy DHCP Services Role on Windows Server 2016
Deploying DHCP Services Role on Windows Server 2016
This is a quick guide on how to deploy Dynamic Host Configuration Protocol Services which enables you as an admin to centrally configure, manage and provide IP addresses to client computers.
Step by Step
1. Open Server Manager Console, select Manage then Add Roles and Features.
 |
2. On the Add Roles and Features dialog, next up the Server Roles page then Select DHCP Server plus the required features and Next.
3. After selecting the DHCP Server role continue to the Confrmation page and click Install.
4. Open the DHCP Console to create your first scope and configure your server.
5. That’s it! you have now deployed DHCP services Role in your Windows Server 2016 environment. How to create a DHCP Scope? Click here for my next post. Note: This is also applicable for Server 2012 and 2012 R2
Fixing up the IIS Worker WsusPool issue which takes 90+ % of CPU on Windows Server 2012 and 2016
Fixing up the IIS Worker WsusPool issue which takes 90+ % of CPU on Windows Server 2012 and 2016
Problem
If you have a default install of WSUS it will automatically deploy the IIS WSUS Pool. Now there's a problem with this deployment and it's that the WSUSPool gets pre-configured the WSUS Application Pool Private Memory Limit to a default og 1843200 Kilobytes. You will just need to change this from that number to “0” which means no limit.Resolution
1. Go to your IIS Manager Console, expand the Server and select Application Pools.2. Right Click on the WsusPool then Advanced Settings…

3. On Advanced Settings page, the Navigate to the Recycling/Private Memory Limit(KB) and change to 0.


4. After updating the Private Memory Value, Recycle the WsusPool and you should see the IIS Worker will not be consuming that much of CPU and after a few mins it will be under the 50% usage.

Now the process is utilizing around 0.6-20% of CPU.
How to Join a Nano Server 2016 to a Domain Offline Mode via PowerShell
How to Join a Nano Server 2016 to a Domain Offline Mode via PowerShell
In this post I will cover the step by step of joining an already deployed non-domain joined Nano Server.
Non-domain joined Nano Server

Step by Step
- Make sure you have access to the Nano Server via PowerShell
- Create a offline Join File
- Copy the file to the Nano Server
- Run the offline join command line
Creating the Offline Join file
Open PowerShell as admin and run the following commands:#Joining a Nano Server to a domain offline mode
$Domain=’YourDomain’
$Computername=’NanoServerName’
$Filename=’domainjoin.djoin’
Djoin.exe /Provision /Domain $Domain /Machine $Computername /Savefile $Filename

Successfully created
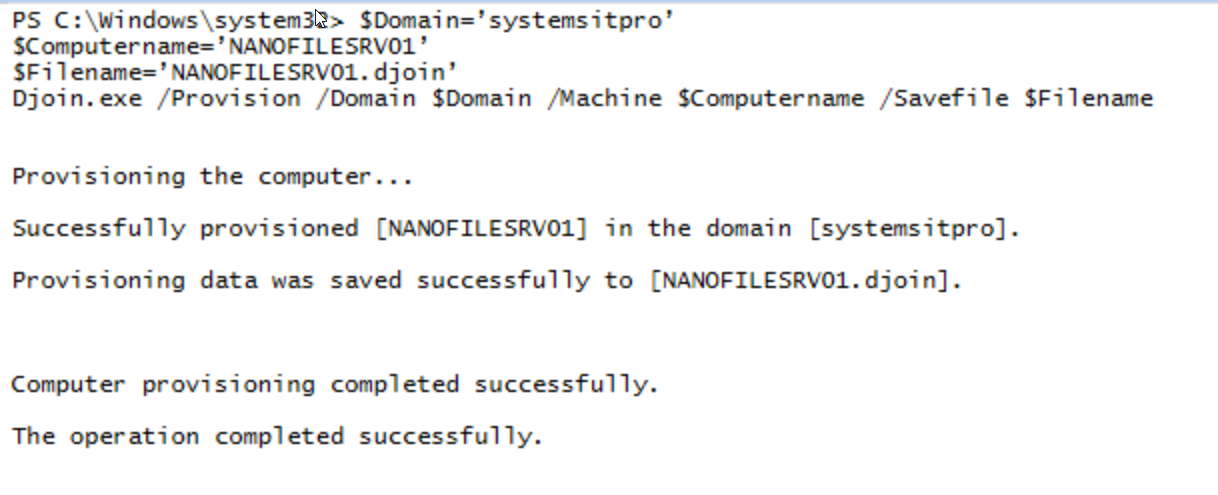
Important: The file will be placed on C:\Windows\System32 if you didn't assigned a path.
Copy the File to the Nano Server using explorer (in my case I copied to C:\SysMgr)
Connect the Nano server

Run the offline join command line to join the Nano Server to the domain
On the already opened session run the following command:Djoin.exe /RequestODJ /loadfile C:\Windows\setup\scripts\domainjoin.djoin /windowspath c:\windows /localos

Restart (Ctl+F6) the Nano Server and then validate the Server is joined and also accessible via the server manager console.


That's it! you have now joined your Nano Server to a domain.
Subscribe to:
Posts
(
Atom
)























No comments :
Post a Comment