SCCM 2012 / 2016 SCCM Collection Query based on multiple IP Subnets
SCCM 2012/2016 SCCM Collection Query based on multiple IP Subnets
If you are currently trying to create a collection where it pulls clients on specific subnets the utilizing this query will help you a lot.1. On your SCCM Admin Console go to Device Collections then Open/Create you new collection limit to All Systems for example in my case HQ.
2. Once the collection properties are open Go to the Membership Rules, Add Query Rule, assign a Name, Edit query statement then paste the following WQL.


select SMS_R_SYSTEM.ResourceID,SMS_R_SYSTEM.ResourceType,SMS_R_SYSTEM.Name,SMS_R_SYSTEM.SMSUniqueIdentifier,SMS_R_SYSTEM.ResourceDomainORWorkgroup,SMS_R_SYSTEM.Client from SMS_R_System inner join SMS_G_System_NETWORK_ADAPTER_CONFIGURATION on SMS_G_System_NETWORK_ADAPTER_CONFIGURATION.ResourceID = SMS_R_System.ResourceId where SMS_G_System_NETWORK_ADAPTER_CONFIGURATION.IPAddress like "10.1.110.%" or SMS_G_System_NETWORK_ADAPTER_CONFIGURATION.IPAddress like "10.1.1.%"
3. As you can see on my query I have configured to only pull those two subnets, just change those to match the subnet you're trying to scan and that's it.
Feel free to copy and share :)
How to install the SCCM 2016 Current Branch 1610 license by extracting the setup media from downloaded In-Console updates
How to install the SCCM 2016 Current Branch 1610 license by extracting the setup media from downloaded In-Console updates

I experience this problem where I need it to license my evaluation ConfigMgr 2016 primary Site but after installing 1610 the Configuration Manager Setup was gone so I was not able to license my site utilizing the 1606 ISO and sadly seems like Microsoft will not be publishing the 1610 one.
However, there’s always a way: If you currently have this issue then see the step by step of extracting the setup media from downloaded updates.
Step by Step
1. In you Configuration manager 2016 1610 server go to Program Files/Microsoft Configuration Manager/EasySetupPayload folder.2. Browse for the GUID name in my case 171dd417-f82a-451d-92b2-35fa0cd073c6 then open double click on the Splash.hta and follow the steps as shown below on the screenshots.
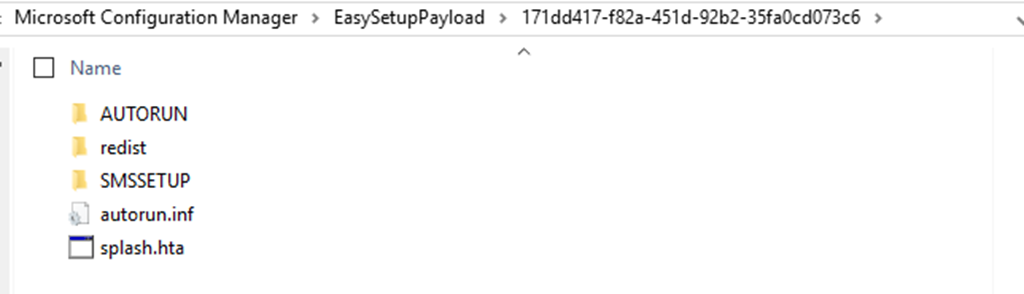

![clip_image001[4] clip_image001[4]](https://blogger.googleusercontent.com/img/b/R29vZ2xl/AVvXsEgjNopL9utRDMqKdaLB0mSQROKt7qhPxgQEUTZgiGj6nkfzuQq8QRC32advpNnG-L-uLwG_067XmnXfdGhuLn0XfzHE0oyyU6-d-MsDic6uXD5QRm4FJrOekpKriLxSZXv30KQUE4SqRta5/?imgmax=800)
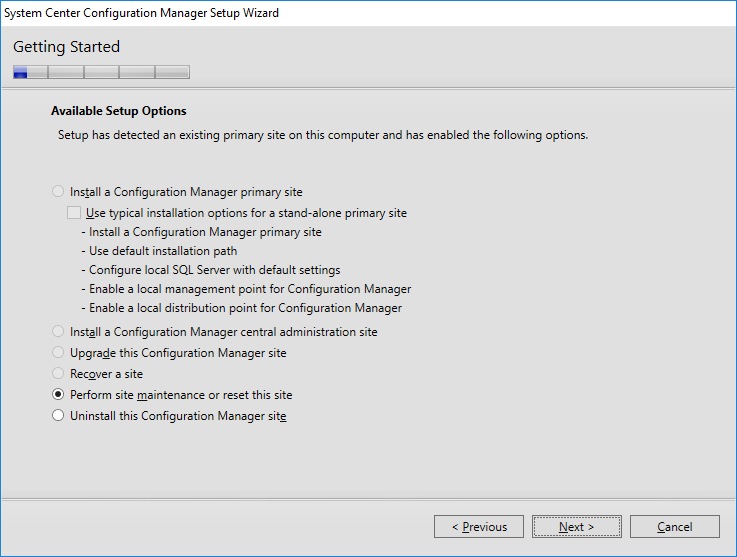

![clip_image001[6] clip_image001[6]](https://blogger.googleusercontent.com/img/b/R29vZ2xl/AVvXsEiZEtcCzgWjqttOd7wt_ukG4lCAKRTPoMY7Y09eNefZCED_ByqqjlgnYXov4tRnPAB6RFE8hodT5CfZSjvIEiljsOAgirVc2Xq4BOUQSDFN78ywFWEIHfr_O1U9tCSSh3Yo3IDgm3jkLcX-/?imgmax=800)
![clip_image002[4] clip_image002[4]](https://blogger.googleusercontent.com/img/b/R29vZ2xl/AVvXsEi2ayidNrpTkfY2Uo_Rr3zGEohq5OPx4sFGYhjnVRPX_YhnaF9dT_AUhYqVSDHTlqvp26TegPmTSzYO2Un1bLvdYJ0aGLH6fE9GC1y3TpzD2920rYs568zu441Thi-JrlnDwSxOiVw3wijP/?imgmax=800)
That’s pretty much it your license is installed now
Scheduling offline updates for Windows 10 image on SCCM 2016 1611 (Update Windows 10 from 1511 to 1607)
Scheduling offline updates for Windows 10 image on SCCM 2016 1611 (1511 to 1607)
If you are a SCCM OSD admin you definitely have suffered with the Base Image updates in VMs sysprep and all that stuff which is very time consuming. In this quick tutorial I'm going to be migrating my Windows 10 image from version 1511 to 1607 with less thatn 10 clicks.Now, is important to know that this could take around 1 to 4 hour to update but it will get it done correctly.
Step by Step
Go to the Configuration Manager Administrative Console, Software Library\Overview\Operating Systems\Operating System Images then select your Windows 10 Image.

Right Click on the Image and Select Schedule Updates to start the upgrading process.
Note: SUP should be fully configured before you try to install any updates. ( I will be posting about the SUP SCCM 2016 configuration)

On the Schedule Updates Wizard Choose Updates page, select your System Architecture and needed updates then Next. (In my case I'm selecting them all)
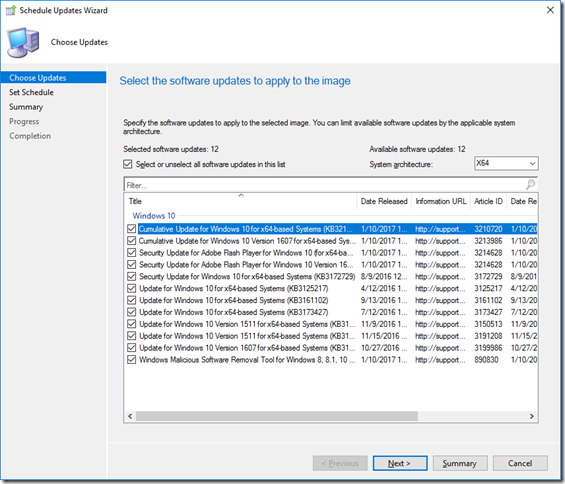
On the Schedule Updates Wizard Set Schedule page, set the schedule and then Next. (In my case will be as soon as possible as this image is not being utilized by any other location that I have distributed)
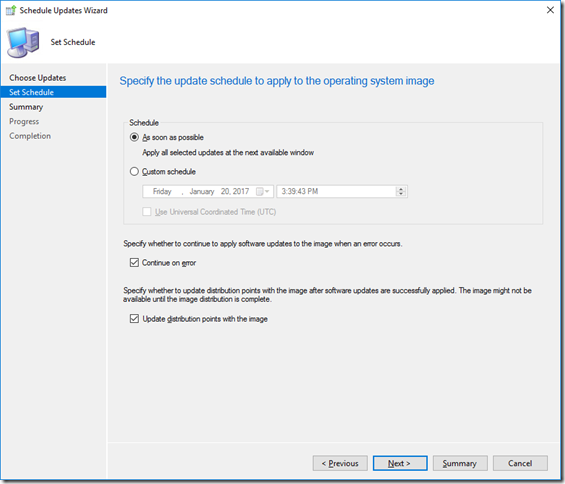

Review your configurations then Next to schedule the patch installation. After the updates are installed you will be able to see them on the Update status tab or by going to properties then Installed Updates.


Hope this helps.
How to set SCOM Maintenance Mode via Orchestrator 2012 / 2016 and SCCM Collections for Remote Servers and Desktops
Configuration Manager
,
Orchestrator
,
SCCM
,
SCCM 2016
,
SCOM
,
SCOM 2016
,
System Center 2012 R2
No comments
How to set SCOM Maintenance Mode via Orchestrator 2012 / 2016 and SCCM Collections for Remote Servers and Desktops.
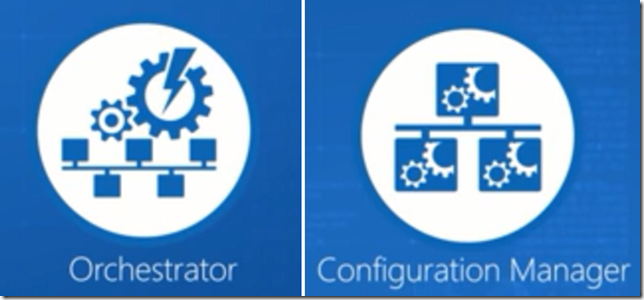
If you are an IT admin you know putting servers in maintenance mode schedules it's crucial to not bug all your colleagues with hundreds if not thousands of emails during the systems scheduled restart. Currently if you use SCOM 2012 or 2012 R2 you don’t have an actual Scheduled Maintenance mode groups as they have finally release on the 2016 version.
Step by Step
- On your Configuration Manager Create a collection with the members you will like to put in maintenance mode.
- Example
- ServerCollectionNameSat12AM
- Example
- Go to your Orchestrator console and create a new runbook.
- On you runbook you will need to following activities.
- Monitor Date/Time
- Check Schedule
- Get Collection Members (SCCM integration pack)
- Start Maintenance Mode (SCOM integration pack)
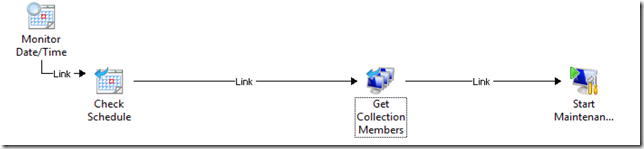
- After you have added the activities you will need to link them all same as above.
- Activities Configuration:
- Monitor Date/Time
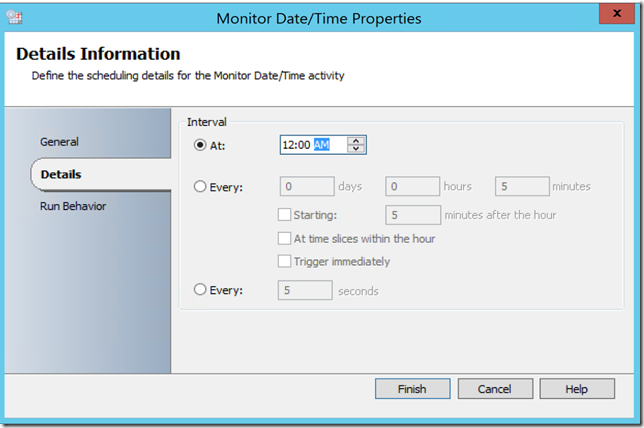
- Check Schedule
To configure, go to the Global Settings/Schedules then create a New Schedule



Then after creating your schedule assign to your Check Schedule Activity

- Get Collection Members (SCCM integration pack)
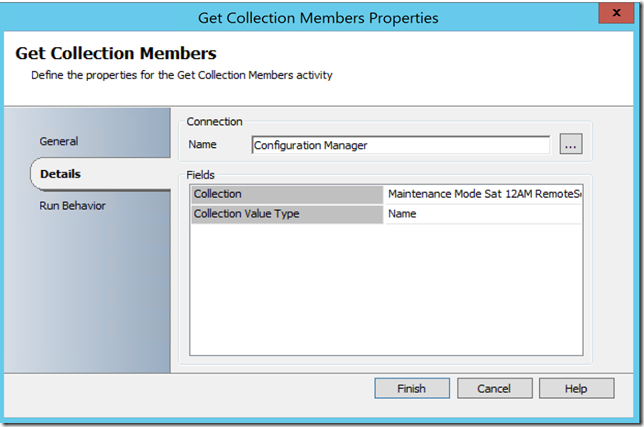
- Start Maintenance Mode (SCOM integration pack)

On the SCOM Maintenance perform the following tasks:


{Member Name From "Get Collection Members"}.DomainName : Microsoft.Windows.Computer:{Member Name From "Get Collection Members"}.DomainName
Make sure your syntax looks this way if not it will not work as SCOM will not read the name correctly.- After Configuring the activities you should be able the Check in and Run (Start the Runbook)

How to Create/Configure a NIC Teaming on Server 2016/ 2012 Physical or VM's
How to Create/Configure a NIC Teaming on Server 2016/ 2012 Physical and VM's

NIC Teaming Overview
NIC Teaming, also known as load balancing and failover (LBFO), allows multiple network adapters on a computer to be placed into a team for the following purposes:- Bandwidth aggregation
- Traffic failover to prevent connectivity loss in the event of a network component failure
Also the NIC teaming allows you to team up to 32 interfaces in one single group which provides you better performance and redundancy.
More Info:
https://technet.microsoft.com/en-us/windows-server-docs/networking/technologies/nic-teaming/nic-teaming
Creating a NIC Teaming and assigning VLAN and IPV4 Step by Step
I've made this tutorial on a Hyper-V 2016 Virtual Machine with Server 2016 and 4 Virtual NICs. This will be applicable to physical hosts as well.Go to your Server Manager Console, then Click on Local Server .
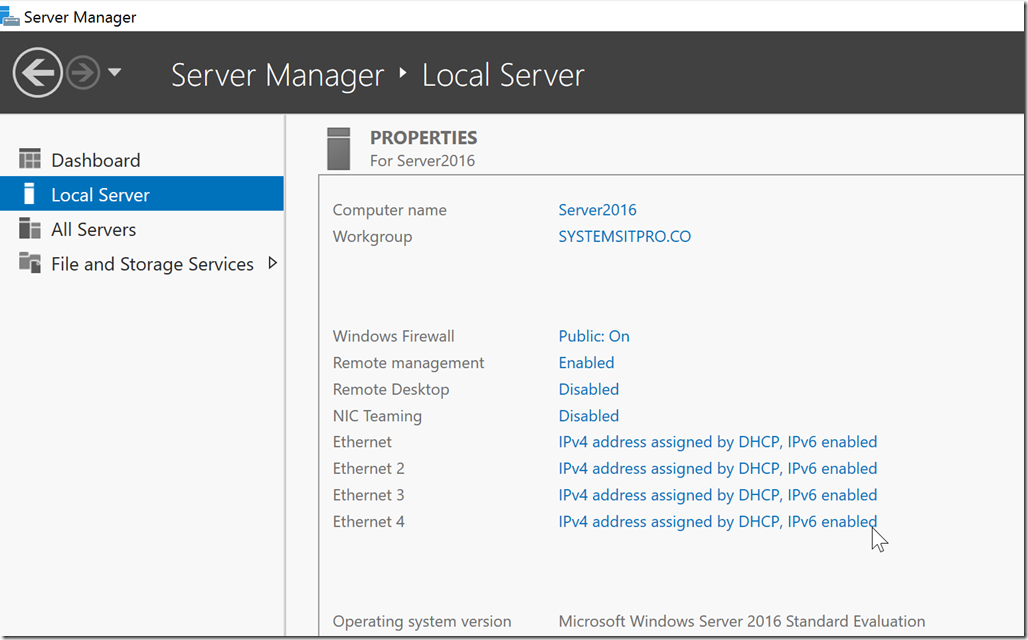
On Local Server view, select Disable on the NIC Teaming to open the NIC Teaming window.

On the NIC Teaming window, click under the TEAMS section TASKS then New Team.
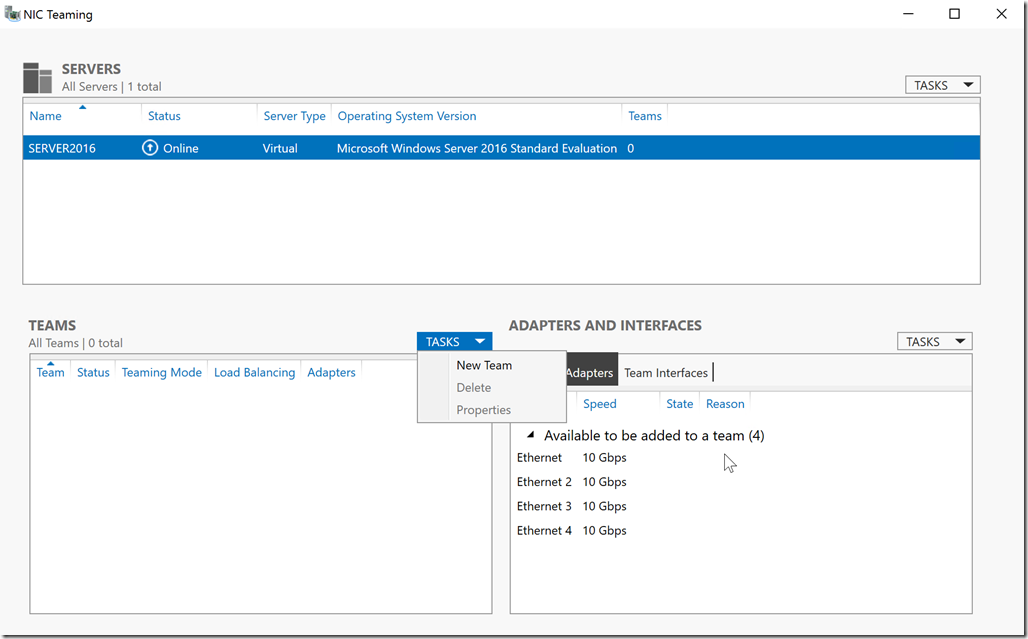
On the New Team page, set Name and Select the Adapters that you would like to add to your new team.

On the New Team Page, expand the Additional Properties and select the <YourTeamName> Default VLAN then Configure VLAN ID.
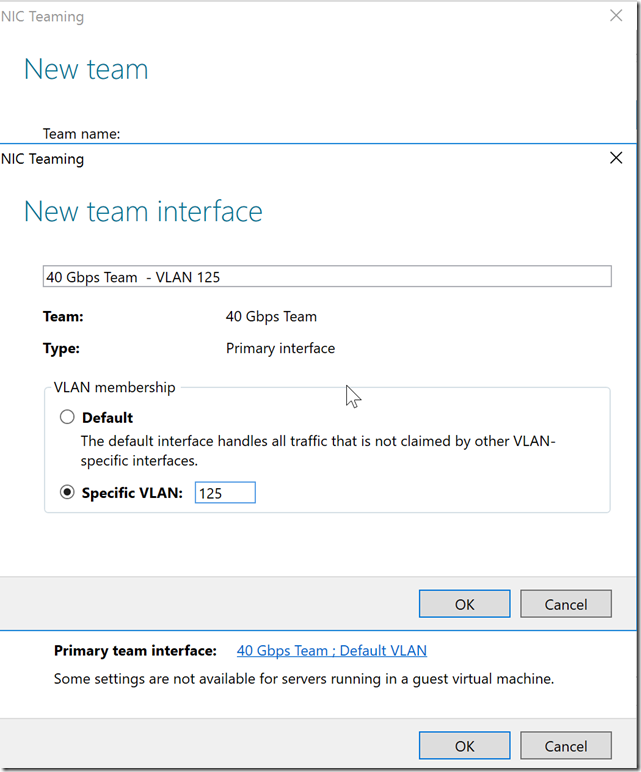
After assigning the VLAN ID then you should be able to complete your NIC Team.

Now that your new Team is created you should be able to assign an IP by going to the properties of your Multiplexor NIC Team Adapter as displayed below.
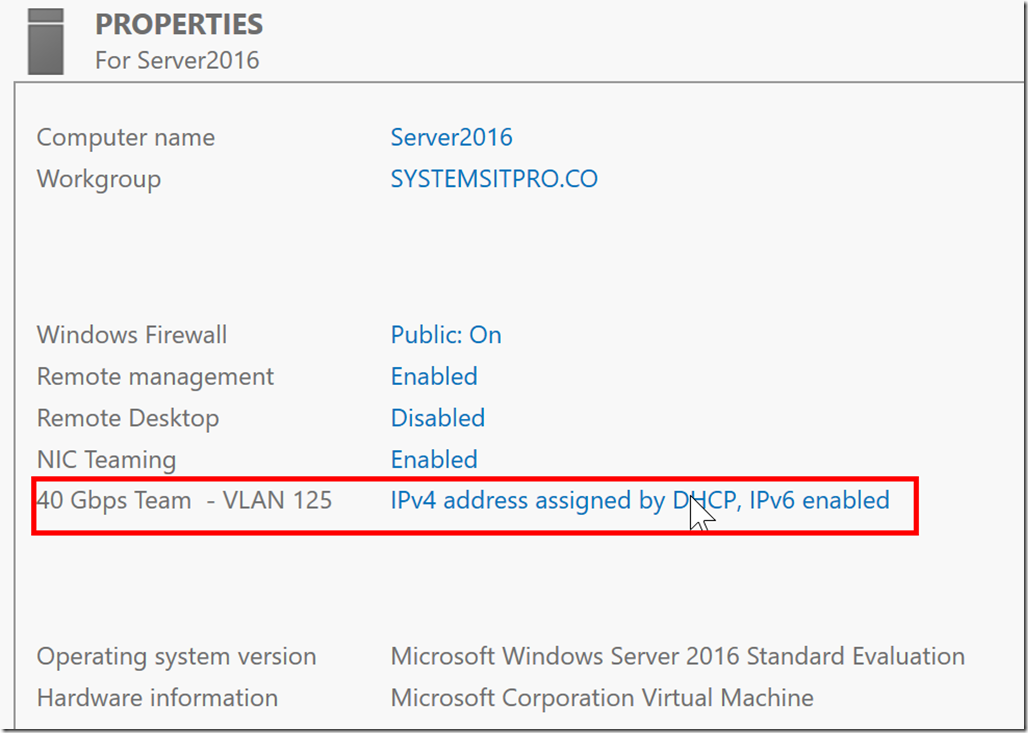
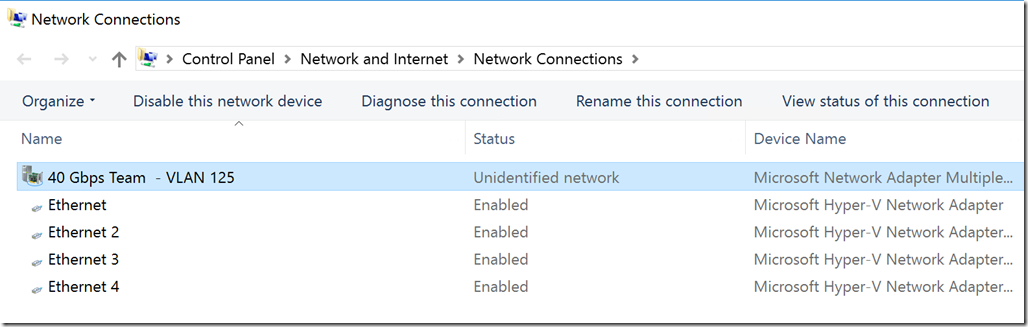
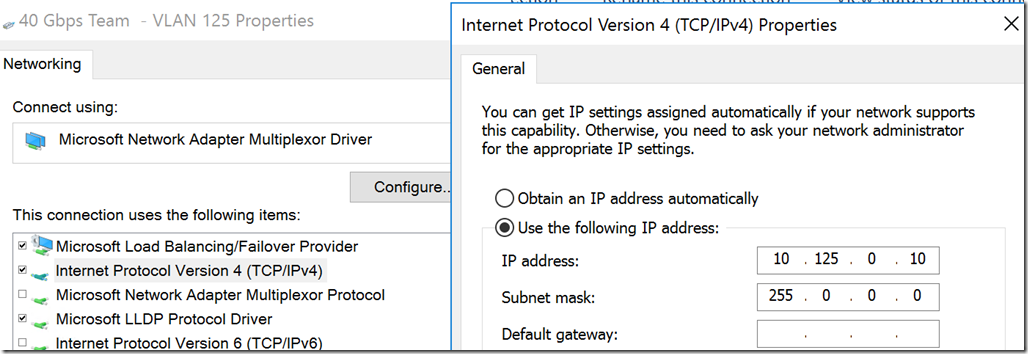
This is it now you have created your NIC teaming configuration. There are other extension which I will cover soon which talks about Converged Networks, configuring the easy way and also understating their benefits and usage.
Thanks for watching !
Follow me on twitter @davidiacevedo
How to fix Operations Manager 2012 R2 (SCOM) Dashboard Server State Widget issue
How to fix Operations Manager 2012 R2 (SCOM) Dashboard Server State Widget issue.
You guys might have experienced this issue where your servers are not displaying their health when added to a dashboard. I also discovered that only happened on widgets that had more than 300 objects/ severs. I worked with the MS engineers and no success the only way I was able to fix it was by running the dbcc query. This however, is not the full solution but it could help you if you create a SQL job and run it every day.
Problem
Monitored servers health not displaying on the State Widget.
Resolution
1. Go to your SQL Management Studio then create a New Query against your Operation Manager DB (operational DB not the Data warehouse one)2. Once the New Query windows is opened then execute the following query dbcc traceon(8780,-1)
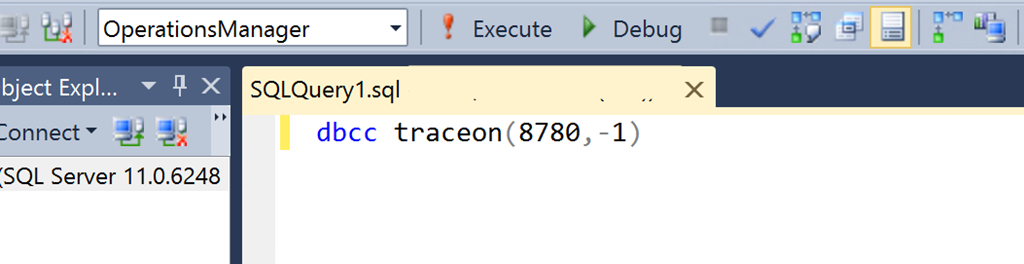
3. After running the query you should be able to refresh your console and see the Server State Widget working as expected.

Hope this solves your issue
How to install Windows Server 2016 VM on a Hyper-V Windows 10 Device GUI and PowerShell
How to Create/Install Windows Server 2016 VM on your Hyper-V Windows 10 Device (Surface Pro 4)
As you might know Hyper-V role/feature is included on Windows 7,8, 8.1 and 10. This allows you to create your own test environments and also you pre-production development systems. So you can test new features and so on.
How to install the role on my Windows 10 ?
To install the role/feature is pretty straight forward just make sure you perform the following tasks;1. Go to your BIOS and make sure the Hypervisor /Virtualization Technology is enabled.
2. After enabling your Hypervisor, search on Turn Windows Features on or off and enable all the Hyper-V features.
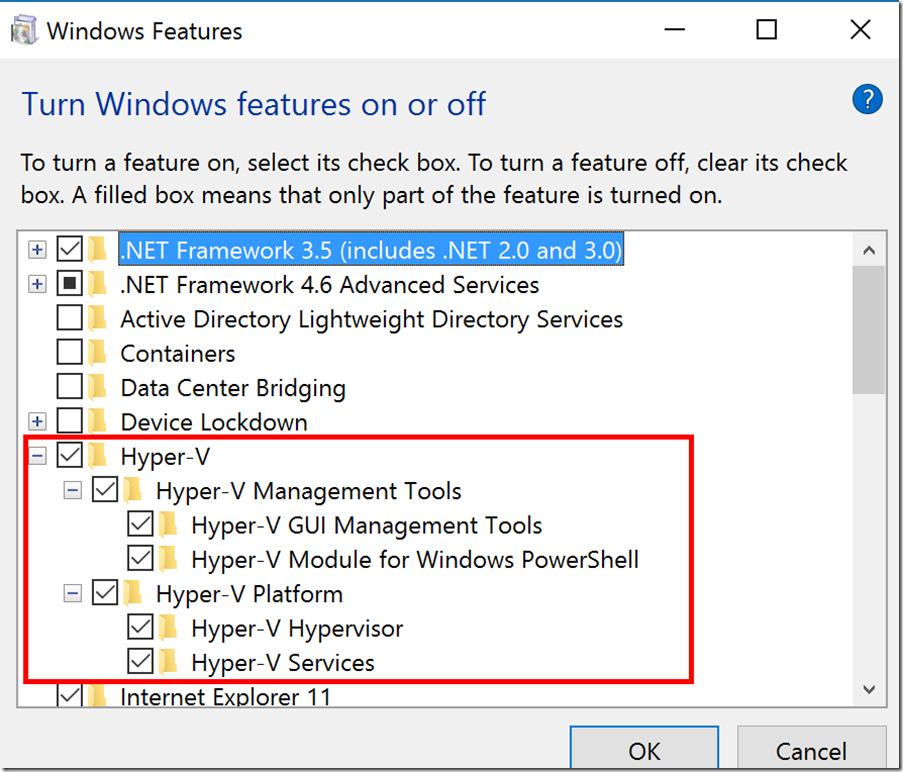
3. After enabling the role, restart your computer and open the Hyper-V manager Console.

4. That's it, now you have Hyper-V Role installed on your Windows 10 Device.
Creating and Installing the 2016 VM Step by Step
1. Open the Hyper-V Manager, click New then create a new Virtual machine.2. On the Virtual Machine Wizard specify he following: Name, Path, Generation, RAM, Network, VHD and the ISO to install the OS in my case Windows Server 2016.

3. Once the VM is created then start the VM and press any key to install the OS from the attached ISO then follow all the OS installation wizard.
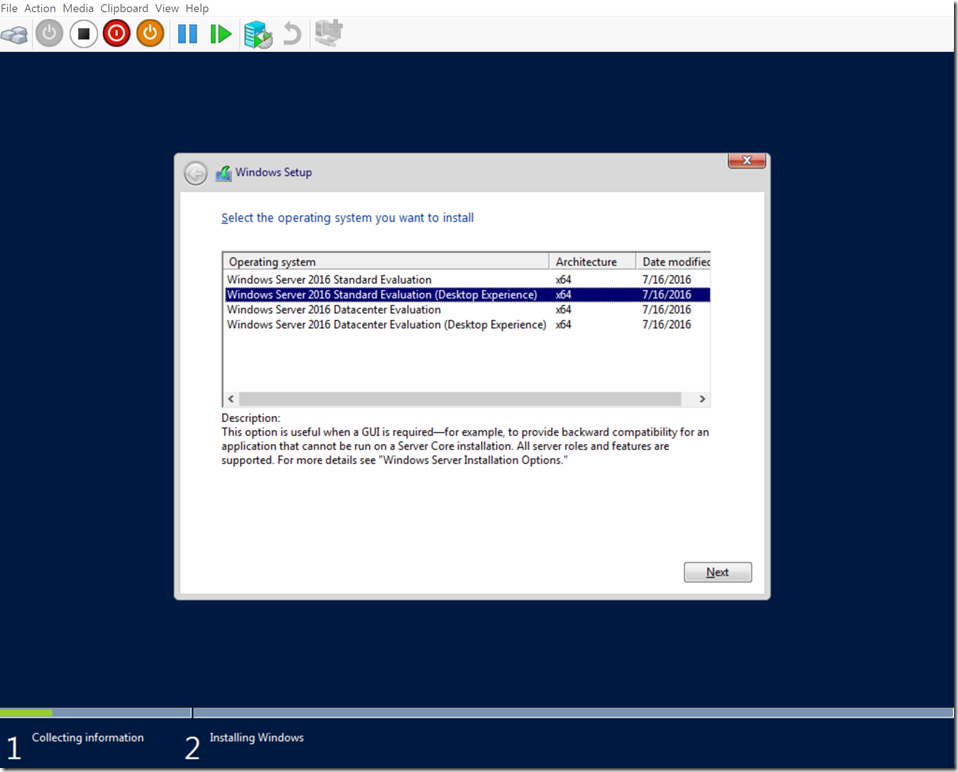


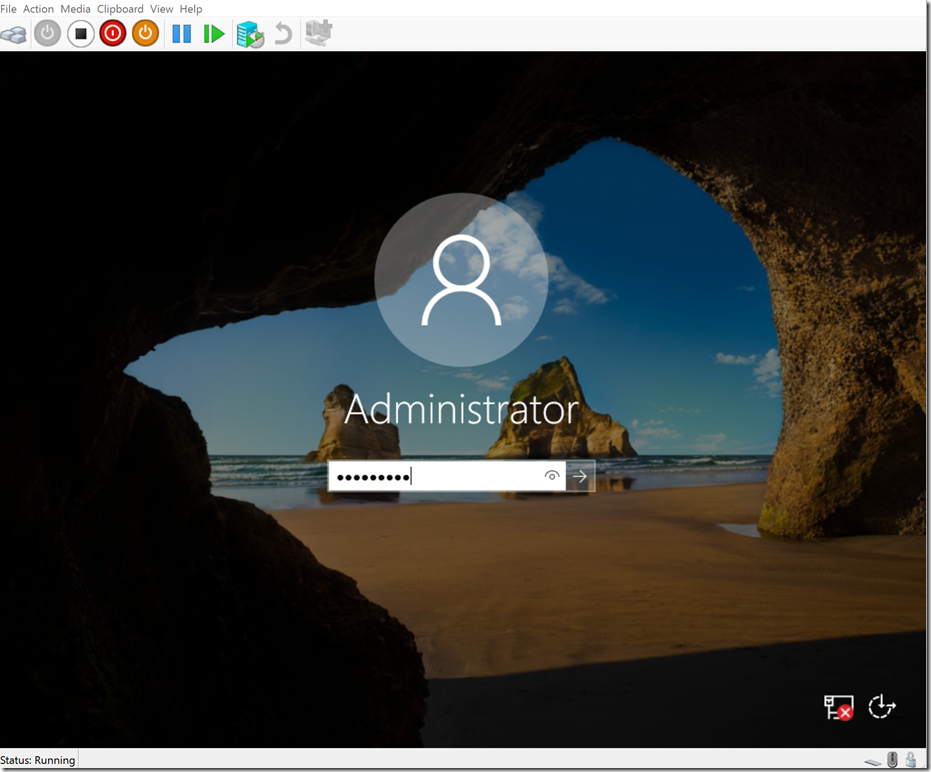
4. Now you have your new VM installed on your Windows 10 device.
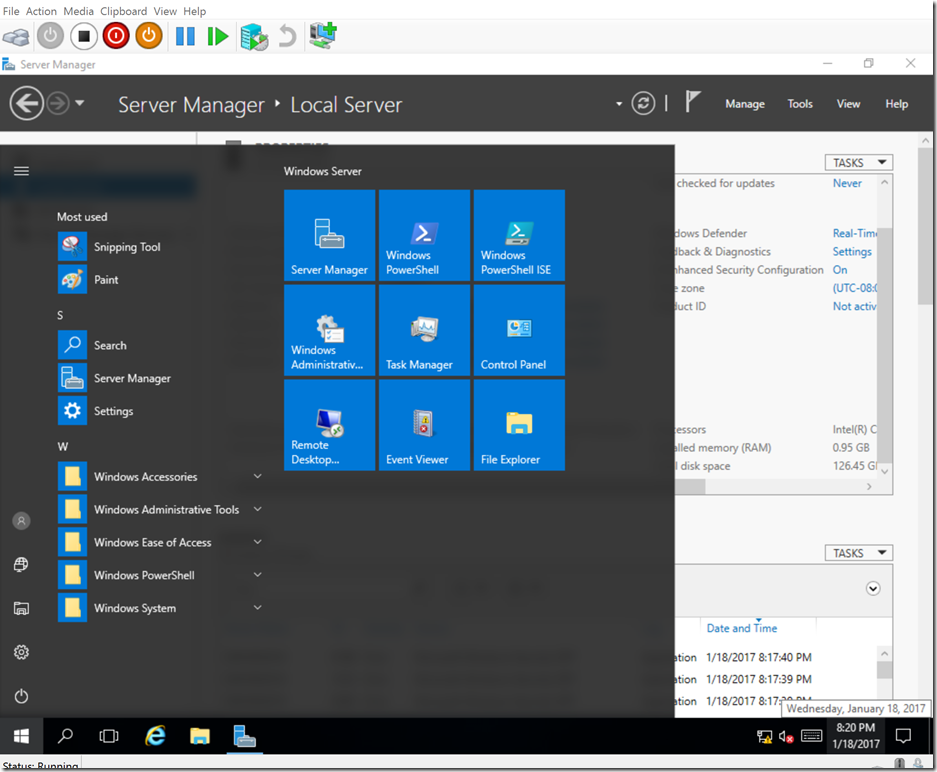
You can also create the VM utilizing PowerShell
1. Go to your PowerShell ISE as Admin then run the following pscript.
# Make sure you change the VM Name, Switch Name, and Installation Media Path.
$VMName = 'Server2016'
$Switch = 'Private NIC Teaming Switch'
$InstallMedia = 'C:\Temp\Server2016.iso'
# Create New Virtual Machine
New-VM -Name $VMName -MemoryStartupBytes 2147483648 -Generation 2 -NewVHDPath "C:\Virtual Machines\$VMName\$VMName.vhdx" -NewVHDSizeBytes 53687091200 -Path "C:\Virtual Machines\$VMName" -SwitchName $Switch
# Add DVD Drive to Virtual Machine
Add-VMScsiController -VMName $VMName
Add-VMDvdDrive -VMName $VMName -ControllerNumber 1 -ControllerLocation 0 -Path $InstallMedia
# Mount Installation Media
$DVDDrive = Get-VMDvdDrive -VMName $VMName
# Configure Virtual Machine to Boot from DVD
Set-VMFirmware -VMName $VMName -FirstBootDevice $DVDDrive
Thanks for watching! :)
Subscribe to:
Posts
(
Atom
)












No comments :
Post a Comment