Virtualizing System Center 2012 R2 Consoles with Microsoft Application Virtualization 5.0 ( App-V 5.0 SP2 )
Hello here’s a step by step guide to virtualize your System Center Consoles so you can deploy via SCCM or App-V Publishing Server.Virtualizing the System Center 2012 Consoles will help us to keep all the analyst consoles deployed/updated in a controlled environment. The idea of virtualizing the System Center consoles is to reduce the amount of work/time that we spend applying patches. With this solution we will be working only with one application.


Requirements
- A clean Windows 7 x32 or x64 Virtual Machine with the App-V 5.0 Sequencer client installed with a clean state snapshot/ checkpoint if Hyper-V.
- Source files for the System Center Consoles. (You might need to server setup)
- Follow the instructions on the right order when packaging so you don't run into any unexpected issues.
- Optionally: Join the computer to a domain.
How to?
Please click on the links below to access the step by step post.How to Virtualize System Center 2012 Configuration Manager Console with App-V 5.0
How to Virtualize System Center 2012 Operations Manager Console with App-V 5.0
How to Virtualize System Center 2012 Service Manager Console with App-V 5.0
How to Virtualize System Center 2012 Virtual Machine Manager Console with App-V 5.0
How to virtualize the Service Manager (SCSM) 2012 R2 Console with App-V 5.0 SP2
Virtualizing the Service Manager (SCSM) 2012 R2 Console with App-V 5.0 SP1Prerequisites for the sequencer VM
- Microsoft .NET Framework 3.5 Service pack 1
- Microsoft Report Viewer 2008 and 2012
- SQL Server 2012 Analysis Management Objects
![clip_image001[4] clip_image001[4]](https://blogger.googleusercontent.com/img/b/R29vZ2xl/AVvXsEjo2GKdwQyGgI3KjA8z0fiJkwFsbZvug96aOi_2NdFF8AGVdZ_PTnJQ8W9wBWuUhACV-gno7mZrSVBXBLwgsk5GJqa_OtgYYhV9OsB2kSci7Sp3Uj1jdhjvi5eTQoiIuV61_HBVwIumxTmu/?imgmax=800)
Step by Step
![clip_image002[4] clip_image002[4]](https://blogger.googleusercontent.com/img/b/R29vZ2xl/AVvXsEhUsMMyV96gl5RJmu_IUpGaEbiNZkNj61AX3T4C-7lo08Qi3XUPhS2y42-UyTLDvzPu7FrzKXnKPN0DJLyyK23AzjINR9sKOg1idYnUMrmzKjZWgue1BrO7_K4OIWzXF0EcskLm-HIiWW8C/?imgmax=800)
![clip_image003[4] clip_image003[4]](https://blogger.googleusercontent.com/img/b/R29vZ2xl/AVvXsEh662BnXTwwBsTyKf8JBftB_djrmVBJaMXmWFLKSfg572t3rx7VgNYOWJvfJ9Y5dWCeRNOF7iaSn8U0bltDi55balVGD4TZzS71QtCIhr3JQNMr8UKxR10rXNL4n6y1y1WQ0LqLAHaNf_Bq/?imgmax=800)
![clip_image004[4] clip_image004[4]](https://blogger.googleusercontent.com/img/b/R29vZ2xl/AVvXsEi9PQe1oLfR9z-eBFyWKt-_n8gAXY5DE7cYUBwNtgqa3o-lKFXMpJMzAwXuT4mu9x9GeJovLaTI_dBxAtwi2fkn0w7lAVkRKEOFt2z9LjSnwaXKt_H7AKm6UFUysI1whplJEyLw6sfvLXyA/?imgmax=800)
![clip_image005[4] clip_image005[4]](https://blogger.googleusercontent.com/img/b/R29vZ2xl/AVvXsEgKMETBEiW9PURjv8qVbHxKOMTJAYpOLxMAbYAe0she54DiC_kBorpraFUATnzc_mdk7fZXAX50deGy9VC4HC623srz0w8nCsEemhpGLRdZrrsEFoTOUc36dU-32Sf5oL63uY9BFhGUIY9z/?imgmax=800)


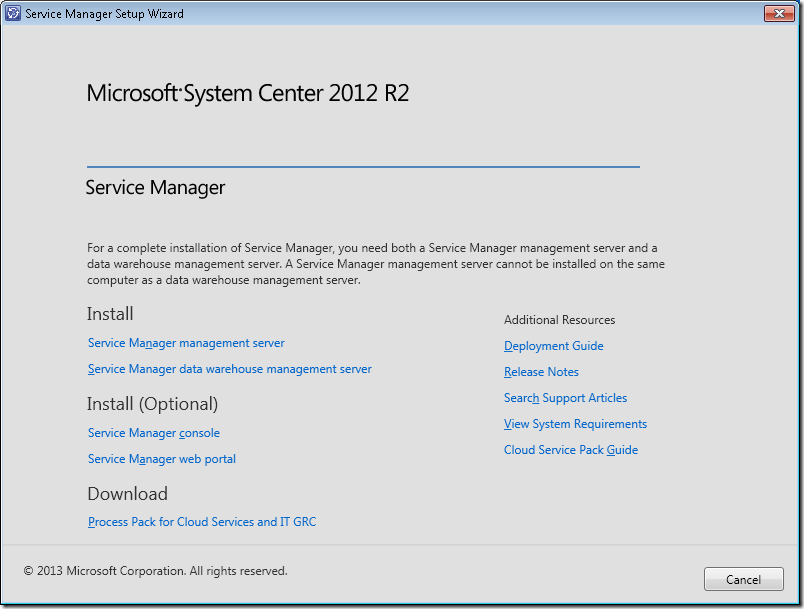
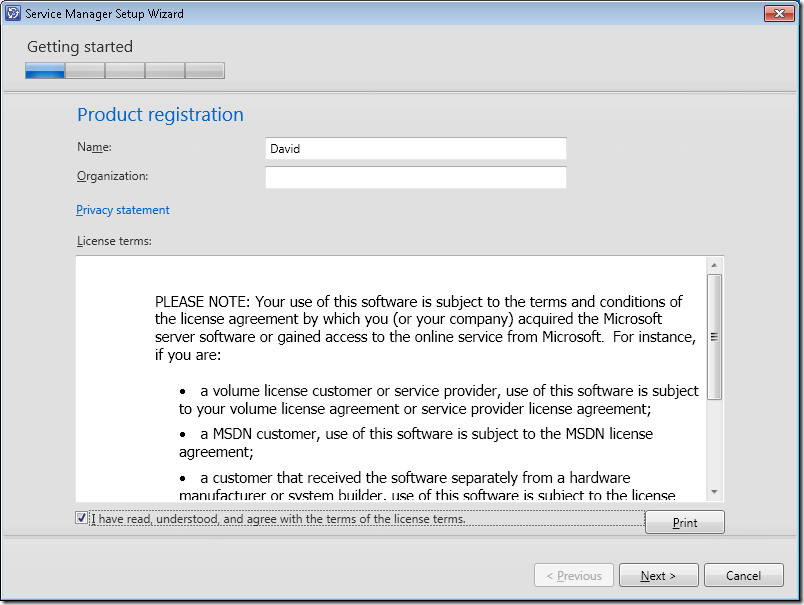

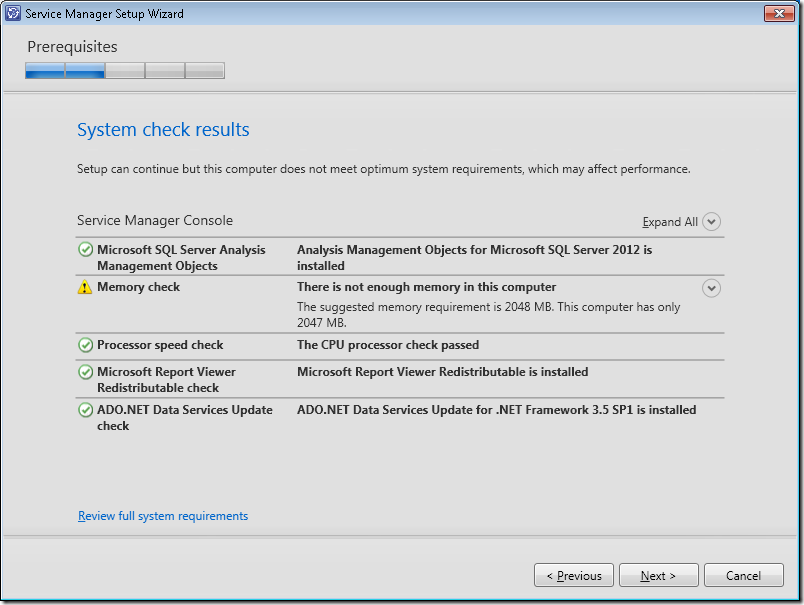


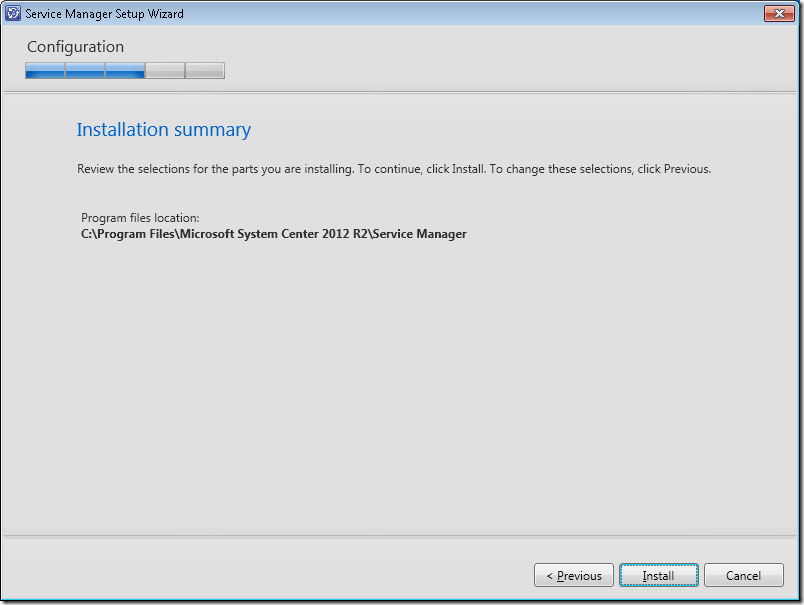




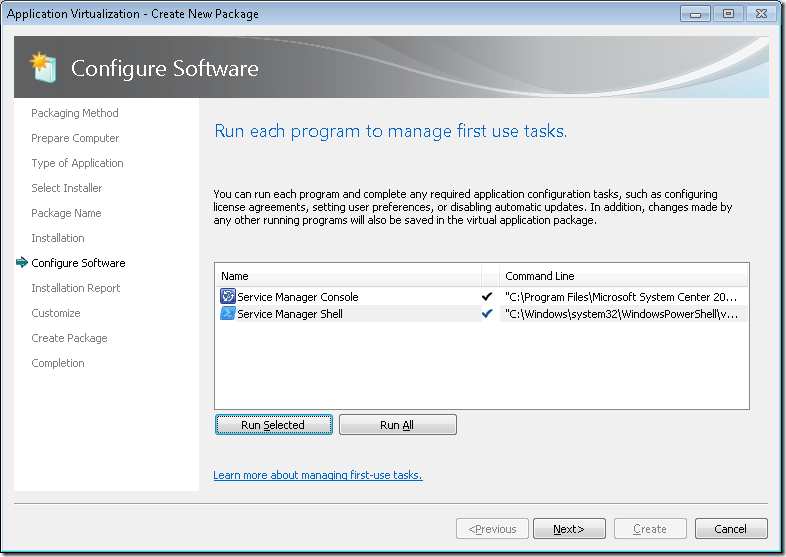
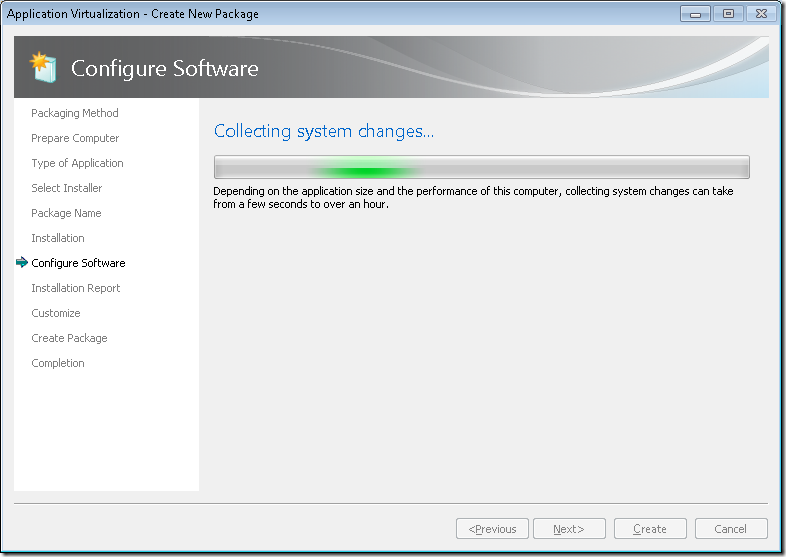
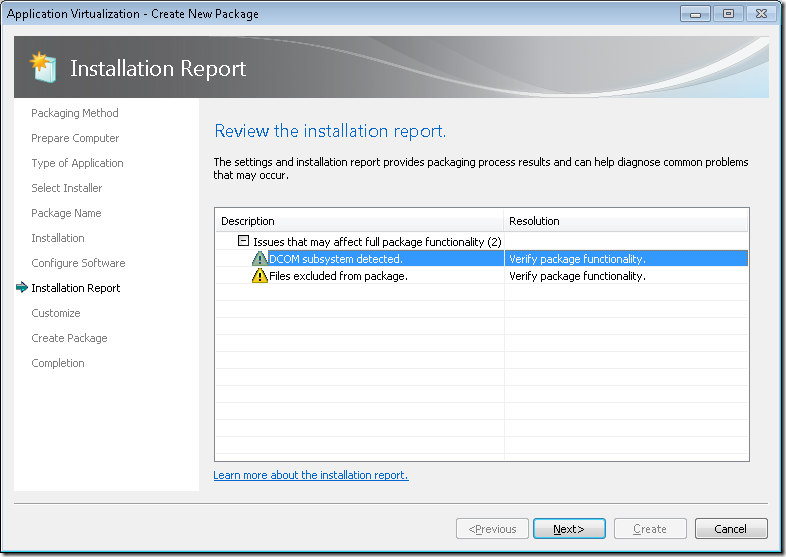

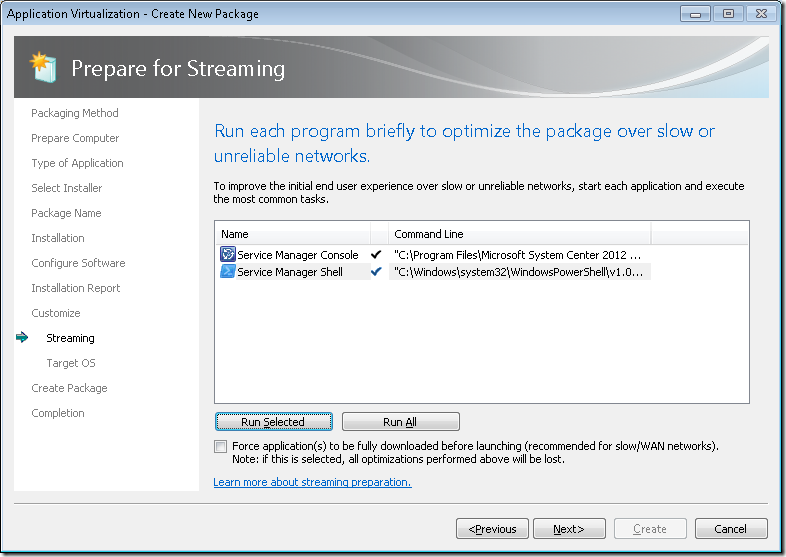




Import the app on the App-V Management Server


Open the recently packaged application on the App-V client machine.
![clip_image001[6] clip_image001[6]](https://blogger.googleusercontent.com/img/b/R29vZ2xl/AVvXsEgzV6SsoqBocstC84nJjOR9MlVoIHo0zTFZmyvra8dD-Ny5XH6pxzrv4iWxP-ANgZG2RertxyHGb4ByrL33_nbMisgUXGwzXCGXZ7Y7s66FJXfBN5dx3HY5Is_zQ-UUgKDcQ-m50JqEDYmk/?imgmax=800)
![clip_image002[6] clip_image002[6]](https://blogger.googleusercontent.com/img/b/R29vZ2xl/AVvXsEhS1BX1JbA4aWHk5aF7XfRqTo_R3Jow6wT5E-yJe5Q4NwqDRwBmUaqUgnkFH5_ckV5qOItOH1aQ2hE2yWCHhrLsd9Rnjn-r-wS6b1B-AGz4ez242PNhFMnPyoGdihhMMTf3x9KEzVUgF4i4/?imgmax=800)
![clip_image003[6] clip_image003[6]](https://blogger.googleusercontent.com/img/b/R29vZ2xl/AVvXsEgYdvXS1MTEsyZx9XdsItX5K7P_0mduBspjsN8CW4GoB4hWpx-vCH-2FhOVYAByUd6A8tTxOy5zZs-cS7HhculBnAJCbgmnnRZH0xogbS1RKy0XjspJuPQxpzNtxZbA3oFOD6RdjSqmWVij/?imgmax=800)
Happy packaging !
How to virtualize the Virtual Machine Manager (SCVMM) 2012 R2 Console with App-V 5.0 SP2
Virtualizing the Virtual Machine Manager (SCVMM) 2012 R2 Console with App-V 5.0 SP1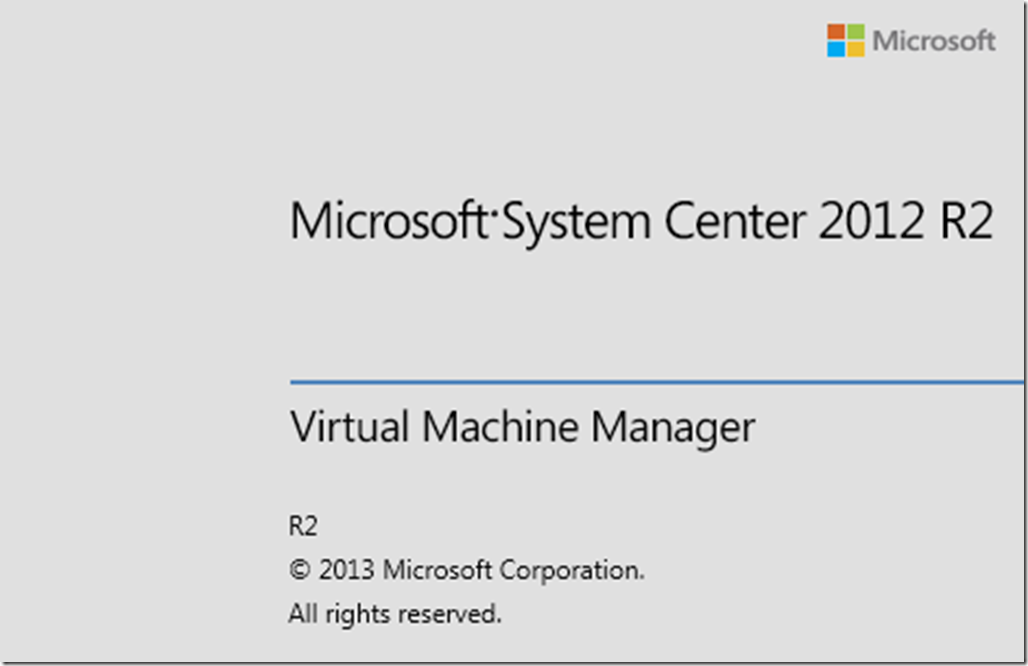
Prerequisites for the sequencer VM:
.Net Framework 3.5
Step by Step

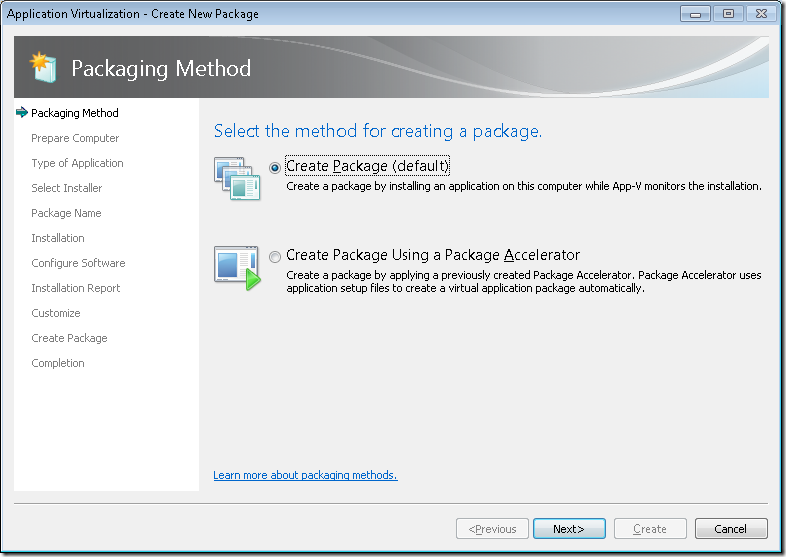
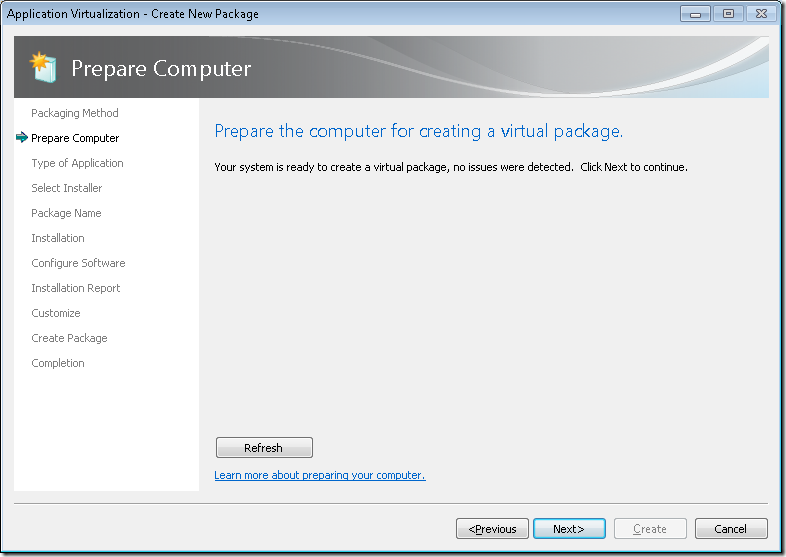
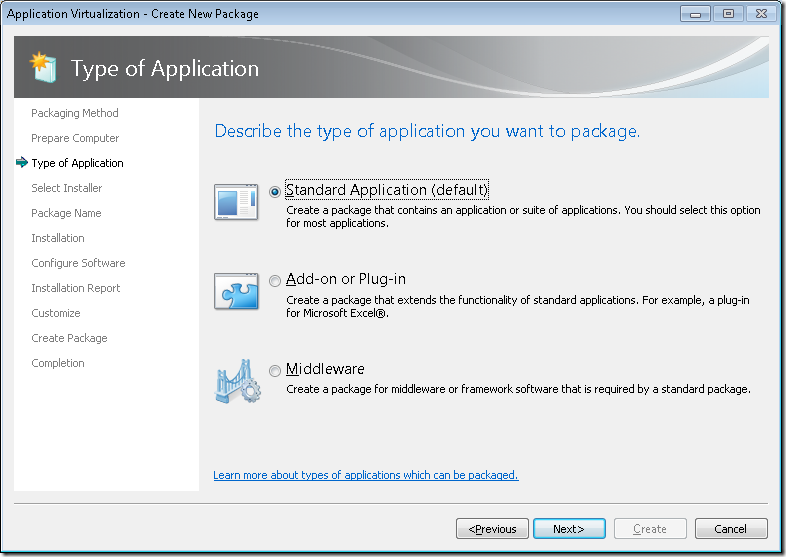




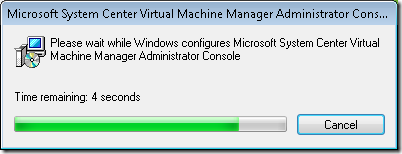
Now you will be able to see the console on your installed software.


Connect to your SCVMM server to validate your console testing.




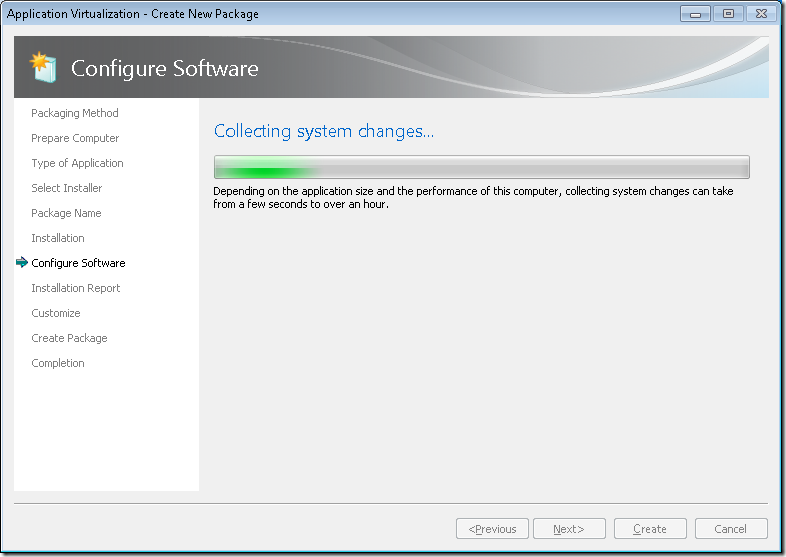

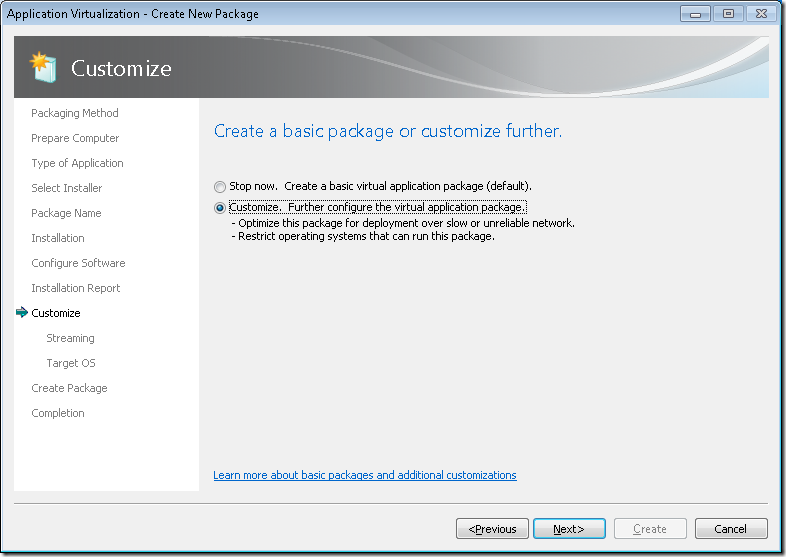




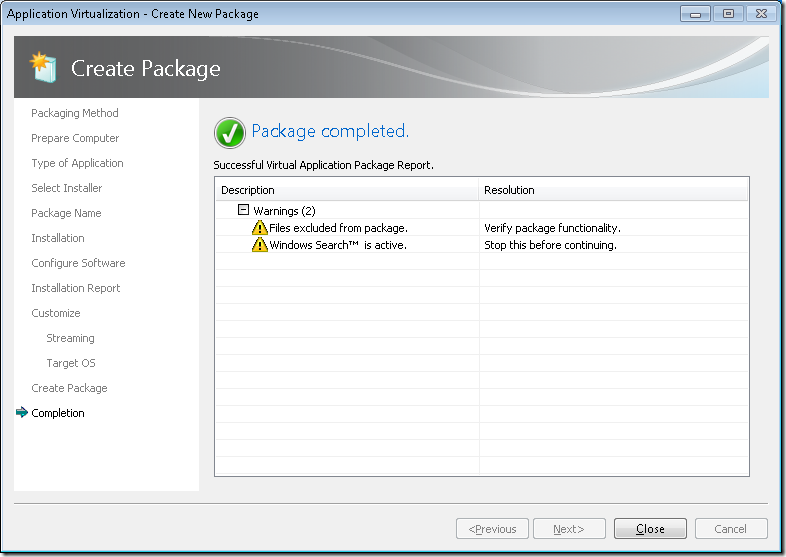
Import the App to the App-V Management Server


- Publish and provide AD access so users can utilize the console on their devices.
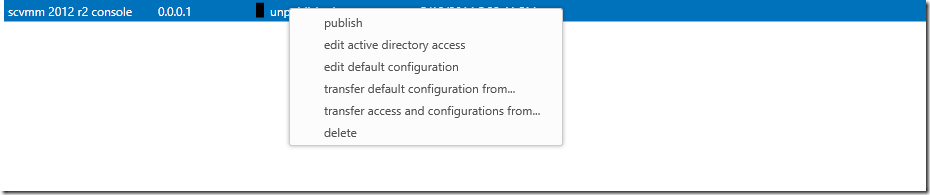
- Check the Client
- Logoff and logon from the VM and the you will be able to see the application published.




Subscribe to:
Posts
(
Atom
)











No comments :
Post a Comment