How to Install Update Rollup 3 on Service Manager 2016 step by step
How to Install Update Rollup 3 on Service Manager 2016 step by step
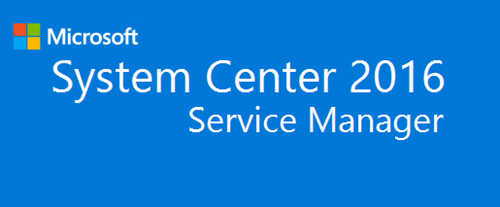
Issues that are fixed on this rollup
- System Center 2016 Service Manager now supports Microsoft SQL Server 2016 Service Pack 1.
- Extending a class and adding a new property that has a default value causes Active Directory (AD) and System Center Configuration Manager (SCCM) connectors to create incorrect relationships for the extended class objects. This update fixes this problem for subsequent connector syncs, but the already existing incorrect relationships require manual update.
- The file name extension of an attachment uploaded from the Self Service Portal changes when viewed from the Service Manager console.
- Submitting a Request Offering fails in the Self Service Portal if the description form element contains “<” or “>” characters.
- Self Service Portal fails to honor the attachment file size restriction specified in the Service Manager console settings.
- The Request Offering page in Self Service Portal fails to load if that Request Offering contains a list form element with ServiceRequestSupportGroupEnum enumeration list.
Before you start
- Make sure your server is health and not showing any DW issues.
- Download required files from MS site.
Install order
- Data Warehouse Server
- Primary Management Server
- Any secondary MS
- Portal Server if installed.
Installing
- Right click on the downloaded CU file and run as administrator on the DW Server, Accept License terms then click on Install.

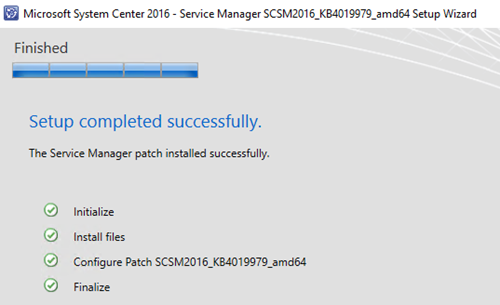
- After DW is completed go to primary MS, same process but make sure console and portal are closed.
- After the primary and secondary servers are completed, restart all the servers and that's it.
https://support.microsoft.com/en-us/help/4019979/update-rollup-3-for-system-center-2016-service-manager
Service Manager (SCSM) 2016 not displaying Reports via Console (How to fix it)
Service Manager (SCSM) 2016 not displaying Reports via Console

If you are here is because you have deployed your 2012/2016 environment and you realize that your Reports are not visible/accessible via the SCSM Console.
Problem/Symptom
On the Management Server saw this error under the Operations Manager Log.Source: Console Operations
Event ID: 33569
Cannot connect to SQL Reporting Services Server. Message= An unexpected error occured while connecting to SQL Reporting Services server: System.Net.WebException: The request failed with HTTP status 401: Unauthorized.at System.Web.Services.Protocols.SoapHttpClientProtocol.ReadResponse(SoapClientMessage message, WebResponse response, Stream responseStream, Boolean asyncCall) at System.Web.Services.Protocols.SoapHttpClientProtocol.Invoke(String methodName, Object[] parameters)at Microsoft.EnterpriseManagement.Reporting.ReportingService.ReportingService2005.FindItems(String Folder, BooleanOperatorEnum BooleanOperator, SearchCondition[] Conditions at Microsoft.EnterpriseManagement.Reporting.EnterpriseReporting.FindItems(String searchPath, IList`1 criteria, Boolean And)at Microsoft.EnterpriseManagement.Reporting.EnterpriseReporting.FindItems(String itemPath)at Microsoft.EnterpriseManagement.Reporting.EnterpriseReporting.FindItem(String itemPath, ItemTypeEnum[] desiredTypes) at Microsoft.EnterpriseManagement.Reporting.EnterpriseReporting.GetFolder(String path) at Microsoft.EnterpriseManagement.Reporting.EnterpriseReportingGroup.Initialize()at Microsoft.EnterpriseManagement.Reporting.ServiceManagerReportingGroup..ctor(DataWarehouseManagementGroup managementGroup, String reportingServerURL, String reportsFolderPath, NetworkCredential credentials) at Microsoft.EnterpriseManagement.Reporting.ServiceManagerReportingGroup..ctor(DataWarehouseManagementGroup managementGroup, String reportingServerURL, String reportsFolderPath) at Microsoft.EnterpriseManagement.UI.SdkDataAccess.ManagementGroupServerSession.TryConnectToReportingManagementGroup() Remediation = Please contact your Administrator.

Resolution
If you are getting this error is because you haven register the SPN’s and delegated the appropiate permissions to Service Manager and Reporting Services.Open Command Line as administrator on the Management Server
Run the following commands:
This command will set the appropriate SPNs that are needed for SCSM and SSRS.
Setspn -A HTTP/SCSMDWSERVER.domain.com DOMAIN\SCSMServiceaccount
To list the SPNs
Setspn –L DOMAIN\SCSMServiceaccount

This link below also includes all the SPN/Kerberos and Reporting Services
https://msdn.microsoft.com/en-us/library/ff679930.aspx
How to Remove SSRS Reporting Services Native on SQL Server 2016 Step by Step
Before you Start
Make sure you are not impacting any production services.Step by Step
Go to your Add Remove Programs (or Appwiz.cpl on the search) then search for SQL Server 2016 and select uninstall/change.
On the Uninstall wizard choose Remove.

Select the instance you would like to remove and then Next.

On the Select Features page, Select Reporting Services - Native then Next.

On the Ready to Remove page, review and then click on Remove.

On the Complete page, review close and then Restart the Server.

That's it you have now removed SSRS on a SQL server 2016.
How to upgrade Configuration Manager Current Branch SCCM 1606/1610 to 1702 in-console step by step
How to upgrade Configuration Manager Current Branch SCCM 1606/1610 to 1702 in-console step by step
I you have already migrated to SCCM Current branch you might be experiencing some issues. This new update fixes about 3K+ issues. More info click hereBefore you start
Make sure you have a valid backup of your Server and CM DB.Deploy in your Lab/Dev site first.
Read carefully as you might impact your production environment.
-
Step by Step
- Go to the Configuration Manager Console, Administration workspace, Cloud Services then Updates and Services.

- Run the prerequisite check and make sure is passed then click on Install Update Pack.
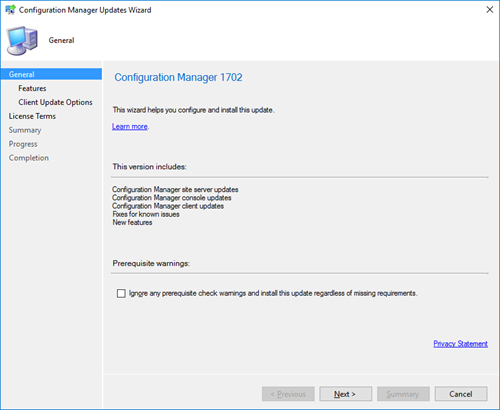
- Select any required feature and Next.
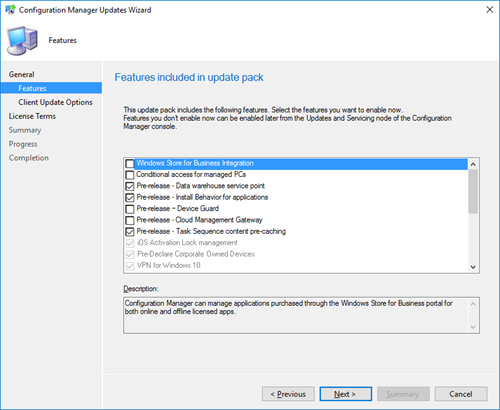
- On the Upgrade validation select the update setting and Next.

- On the License Terms acceptance page, review then Next.

- On the Summary Page, select Install.
- After Scheduling the installation you should be able to go into the Monitoring Tab, Updates and Servicing status workspace and see how the installation is progressing.


- After installing make sure you update the console and then check the installed version by going to the Console then About.

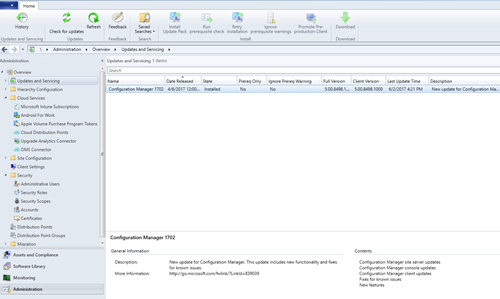
That's it you have now upgraded your SCCM to 1702 by utilizing the in-console updates.
Subscribe to:
Posts
(
Atom
)

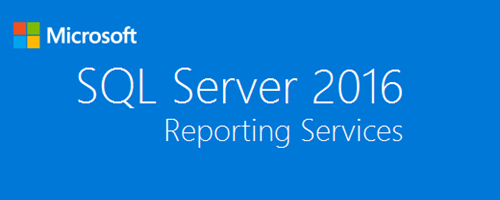










No comments :
Post a Comment