How to Deploy, Promote and Configure Active Directory Domain Services (ADDS) on Windows Server 2016
How to Deploy, Promote and Configure Active Directory Domain Services on Windows Server 2016

Active Directory Domain Services better known as AD stores information about objects on the network and makes this information available to users and network administrators. AD uses domain controllers to give network users access to permitted resources anywhere on the network through a single logon process.
Step by Step
Go to the Server Manager Console, select Manage then Add Roles and Features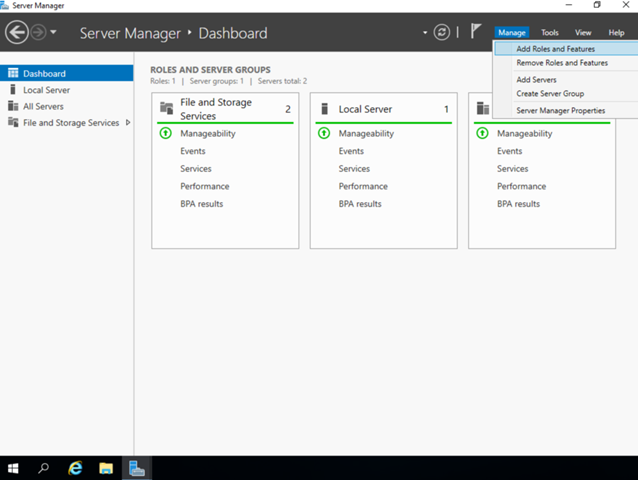
On the Add Roles and Features Wizard page, Select the Installation Type Role-based or feature-based installation and Next.
On the Server Selection page, select the Server you would like to perform the Role install and Next.
On the Server Roles page, select Active Directory Domain Services, include all the management tools if applicable, DNS which is a required anyways and then Next.


On the Features page, click Next.
On the Active Directory Domain Services and DNS Server pages, review and Next.

On the Confirmation page, review the sections and then check the restart automatically and click Install to start the installation process.
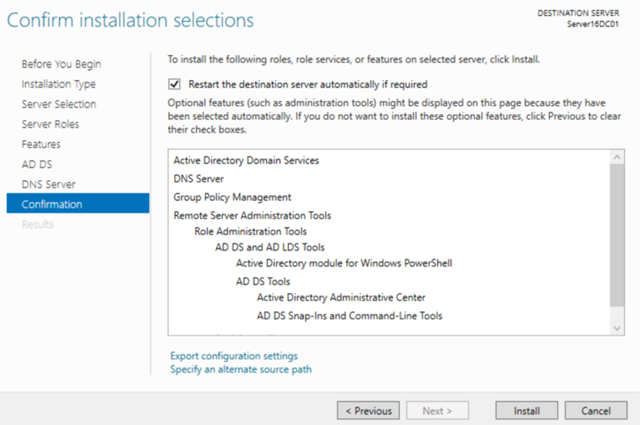

Now that the role is installed you will need to promote this server to a domain controller.
Promoting a Domain Controller
You could promote within the installation wizard or just utilize the Server Manager Console Action Center.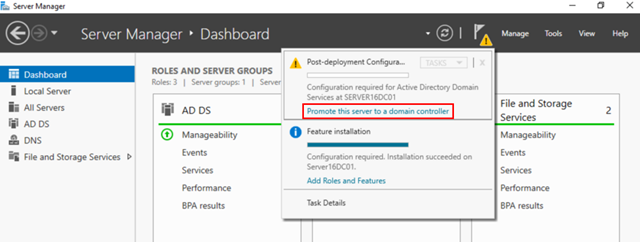
Select the Promote this server to a domain controller link to start the Configuration dialog.
On the ADDS Configuration wizard, select the deployment operation New Forest hen Next.
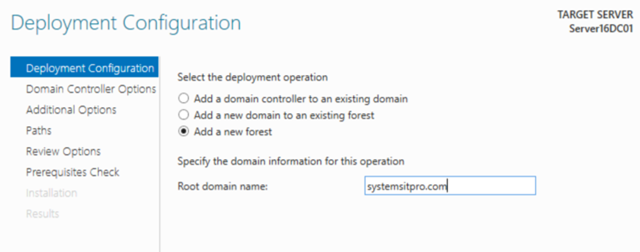
On the Domain Controller Options page, select the Forest and Domain functional levels and type in the password for the Directory Services Restore Mode (DSRM) then Next.
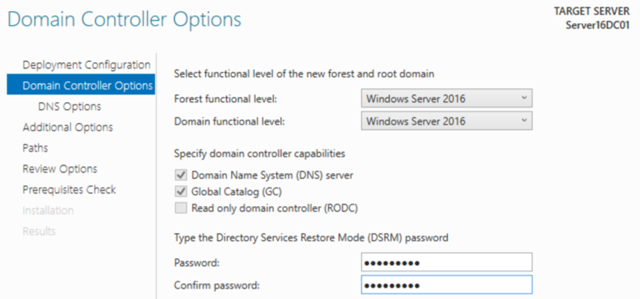
On the DNS options page, Next.
On the Additional Options Page, verify the NetBIOS name then Next.

On the Paths page, verify and if necessary change the location for the AD DS Database, Logs Files and SYSVOL then Next.
On the Review Options page, make sure the configurations are correct the Next.
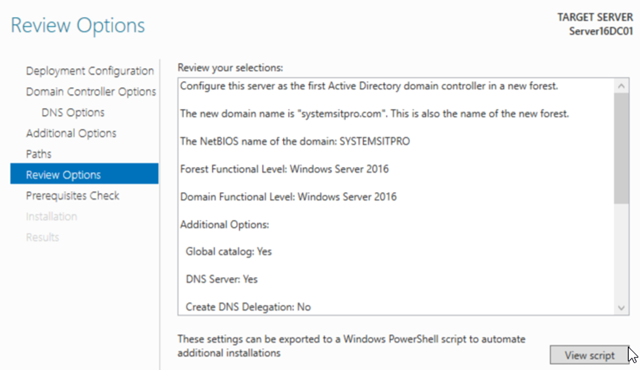
On the Prerequisites Check page, make sure there's no errors or warning and then click Install to finalize the DC configuration.


The server will restart and finish up the configurations and after that you should be able to start managing your new AD environment.

Open the AD Administrative Center to start managing your objects.

Create your first user by going into Users OU and then New > User.


That's it! you have now deployed AD Domain Services and a new Forest.
Subscribe to:
Post Comments
(
Atom
)











No comments :
Post a Comment