Nano Server - How to Deploy a Nano Server 2016 with the New Nano Image Builder on Hyper-V 2016 Step by Step
How to Deploy a Nano Server 2016 with the Nano Image Builder on Hyper-V Step by Step
Prerequisites:
- Hyper-V Services installed and ready to deploy VM's
- Windows Server 2016 ISO mounted as a CD so the Nano Image Builder gets its source files to create the Nano image (WIM or VHD).
- Nano Server Image Builder (Download from here)
- Windows Assessment and Deployment Kit (ADK) v10 (Download from here)
- Deployment Tools
- Windows PE
- Optional - Configuration Designer
Installing Windows Assessment and Deployment Kit ADK 10 1607 or latest.

Installing the Nano Image Builder Step by Step




After installation is done, open the Nano Server Image Builder App to start creating your first Nano Image.

On the Created a new image or bootable USB page, select the image type in my case Nano Server Image from scratch click Next and Next to the following page.

On the Create new image page, mount your 2016 Server ISO to your Windows Server 2016 or Windows 10 device then Next and Next to the Deployment Type page.
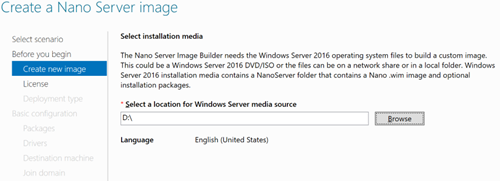
On the Deployment type page, select the machine type, browse and assign the output file, size and logs then Next and next to the packages page. (In this guide I will be deploying a Virtual Machine)

On the Packaged page, select the Edition, Roles and Services you would like to install on your Nano instance then Next.
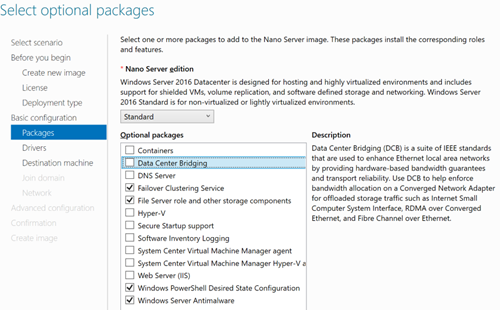
On the Drivers Page, add any required and then Next.
On the Destination machine page, specify the computer name, Administrator password and Time zone then Next.

On the Join Domain page, check and specify domain name then Next. I will perform this step later via PowerShell.
On the Network page, set WinRM and remote PowerShell if required and IP then Next. In my case I will perform this later within the Nano Server administration.
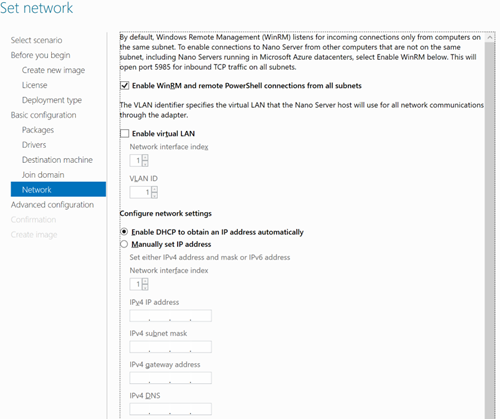

On the Configuration page, review and then Create.
After the creation process is completed you will be able to browse for the VHD and attach to a VM.
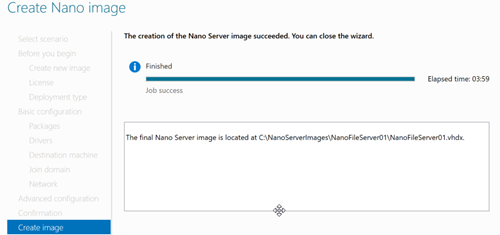

Creating a Generation 2 VM for Nano Server on Hyper-V 2016 step by step.
On the VM Creation page, set the VM Name and VM location then Next.![clip_image001[13] clip_image001[13]](https://blogger.googleusercontent.com/img/b/R29vZ2xl/AVvXsEjx5easgT6M4w4DnnSQ5xRgF8zepytoVN0-wWteODJxGgYq9fFrulDuRP98oBfOn6K1Xzjdm2TE-S0EwNokwe-vi1H9vA8yed-X__ZXFf7jVLsIvrM921UIHXuoJBShbDYl96S9SxzQPXzy/?imgmax=800)
On the Generation page, select Generation 2 then Next.
![clip_image002[10] clip_image002[10]](https://blogger.googleusercontent.com/img/b/R29vZ2xl/AVvXsEi3GW7i9h7XTOMbSKrcomFA_ko6YopusmvYgzDj3DLDCnLOmo9HPz8AZ-r67z00mBPMDleEUhwFUpbivvDnZvrkB9NNp7xxkcxWrBRYd3TQMfNXQPXkA9FyMIvKfXz8t6id7jJtpdi7e6yu/?imgmax=800)
On the Assign Memory page, set the needed RAM and then Next.
On the Network Page, select your Virtual Switch and then Next.
On the Connect VHD page, select the Nano Server VHD you have created with the Nano Image builder and then Finish to complete the creation of the VM.
![clip_image005[6] clip_image005[6]](https://blogger.googleusercontent.com/img/b/R29vZ2xl/AVvXsEg2Qw5ftDQuUwESTPe1Rdcg4J9nq8gR3Ah1u5Pfxucj5RL_HOlaq3xU1OzGRrlXH2S4X5WqRccieRIfi6bED9iBnAkx9pM1QryUBmcoGchX8vVk5txjgVz5VsRk3NaGdjASAhm9sGNSfho5/?imgmax=800)
After completing the VM creation Open the Nano Server VM and Power On.

![clip_image008[6] clip_image008[6]](https://blogger.googleusercontent.com/img/b/R29vZ2xl/AVvXsEg1SbuPbApFwpmhSPgMirUUlPg8Jgk2RX_I7T_CZ00yGSz13GOaKd6hJIPftb_7ekqN9R-4ATraNxUMYghoEPMHU9tbWowTXXQKLuAKaAeAzOdNRiDfUzaL-vwJNy7SsNe_N0TE3mvgd7Bf/?imgmax=800)
That's it, you have now created your first Nano Server Image, follow for more posts related to Nano Server.
Subscribe to:
Post Comments
(
Atom
)












No comments :
Post a Comment