How to Deploy DHCP Failover on Windows Server 2016 step by step
How to Deploy DHCP Failover on Windows Server 2016
The (DHCP) failover in Windows Server 2016 enables high availability of DHCP services by synchronizing IP address lease information between two DHCP servers ensuring continuous availability of DHCP service to clients.Previous Posts on DHCP Services Role:
- How to Deploy DHCP Services Role on Windows Server 2016
- How to create a DHCP Scope on Windows Server 2016 step by step
Prerequisites:
- 2 Windows 2012/16 Servers with DHCP Role installed and authorized.
- Scopes defined and configured.
Planned Topology

Creating a DHCP Failover Cluster step by step
Go to your DHCP Management Console, expand your DHCP server, IPv4 the right click and select Configure Failover…![clip_image001[8] clip_image001[8]](https://blogger.googleusercontent.com/img/b/R29vZ2xl/AVvXsEg1-qGwdm6PgYfE9Cef22QUon23zGVrfgkgYLxhf7UkZ3jmh2g_rO8hNFteAYK2hII-MpQRQxvcxum9m3MyfAFv27jEGbADFL3pv8VHE5FW6rA0ZVTMjhesUW_ywTHS4u4WTzKRy4qqf3Kf/?imgmax=800)
On the Configure Failover page, select the Scopes you will like to add into the cluster then Next.
In my case I will start with one and then add more as I go.

On the Partner server page, select the secondary DHCP Server then Next.


On the Failover relationship page, select Mode Load Balance or Hot standby, set Secret(My pass: secret) and adjust if necessary then Next.
Note: In this example I have configured to Load Balance.

Click on Finish to complete your first DHCP Failover.

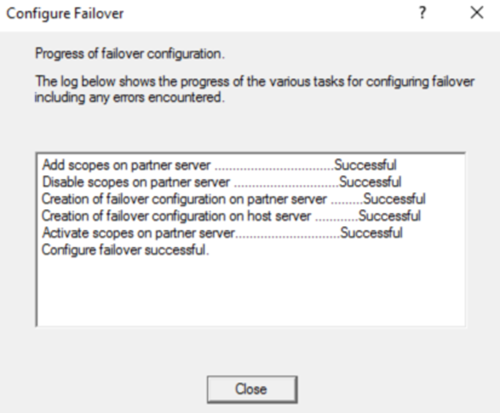
Confirm the replicated scope is now visible on the HA DHCP Server and also confirm on a client machine by unitizing ipconfig/all to verify the active DHCP server.

That's it you have now configured your first DHCP Failover cluster.
How to create a DHCP Scope on Windows Server 2016 step by step
How to create a DHCP Scope on Windows Server 2016 step by step
Prerequisites
- DHCP Services Role installed and authorized Installing the DHCP Role on Windows Server 2016
Creating a DHCP Scope Step by Step
Go to your DHCP Management Console, expand your DHCP server then the IPv4
On the New Scope wizard, next then specify the Scope Name and Description.

On the IP Address Range page, type in the IP addresses and then Next.

On the Exclusions and Delay page, configure if required then Next.
In my case I will exclude from 1 to 100 so I make sure those are reserved for Servers only.

On the Lease Duration page, set duration time then Next.

On the Configure your DHCP Options page, select Yes then Next.
On the Router (Default Gateway) page, set IP address then Next.
On the Domain Name and DNS Servers page, review then Next.

On the WINS Server page, Next.
On the Activate Scope page, select Yes to activate scope, Next then Finish.

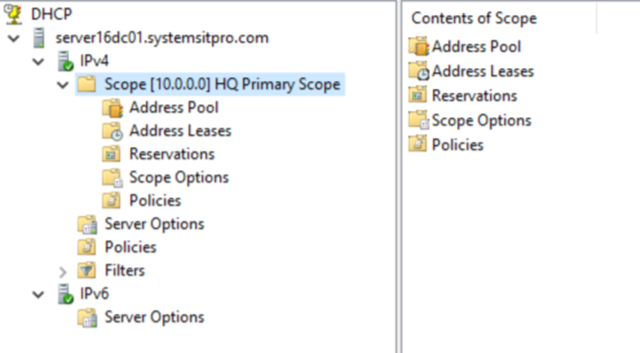
That's it you have now created your first DHCP Scope.
Nano Server - How to Configure iSCSI Target Portal and MPIO on Nano Server Step by Step
Configuring iSCSI Target Portal and MPIO on Nano Server step by step

Before you start
- Review this post where I enabled the iSCSI and MPIO Services.
- Install the iSCSI and MPIO Features on your Nano Server
- Have the iSCSI NIC's configured with their IP's
- Connect to the Nano Server via PowerShell
Configuring iSCSI Target Services
- On the PowerShell session execute the following cmdlet:
#Enable and start the iSCSI Service on the Nano Server.
Set-Service –Name MSiSCSI –StartupType Automatic
Start-Service MSiSCSI
#Setup the iSCSI Target Portal make sure you set all your iSCSI NICS.
New-IscsiTargetPortal –TargetPortalAddress 10.x.x.01
New-IscsiTargetPortal –TargetPortalAddress 10.x.x.02
#Get all iSCSI configured NIC's and initiate the connection and also Multipath.
$Nics = Get-NetIPAddress –AddressFamily IPv4 -InterfaceAlias "(Your iSCSI Adapters)"
Get-IscsiTarget | Connect-IscsiTarget -IsPersistent $True –IsMultipathEnabled $True –InitiatorPortalAddress $Nics.IPAddress
Map Disk From Storage (SAN)
This step may vary depending on your Storage system.- Map Volumes to the Nano Server and then proceed to configure MPIO
Setup MPIO
- Run the following cmdlet to enable MPIO:
Enable-WindowsOptionalFeature -Online -FeatureName MultiPathIOImportant: Microsoft has published a PowerShell script so it configures/claims disks for MPIO.
Download the MPIO on Nano Server Script
- Copy the sample script to a PowerShell and then copy to the Nano Server by utilizing the Explorer if not then the copy-item cmdlet.
- Run the script

Initialize SAN/iSCSI Volumes on the Nano Server
- On a Remote Server Manager session connect to your Nano Server and then navigate to File and Storage Services workspace then select Disks.

- Initialize the SAN(iSCSI) Volumes and then that's it now you have your iSCSI SAN storage configured on your Nano Server.
Subscribe to:
Posts
(
Atom
)











No comments :
Post a Comment