How to set SCOM Maintenance Mode via Orchestrator 2012 / 2016 and SCCM Collections for Remote Servers and Desktops
Configuration Manager
,
Orchestrator
,
SCCM
,
SCCM 2016
,
SCOM
,
SCOM 2016
,
System Center 2012 R2
No comments
How to set SCOM Maintenance Mode via Orchestrator 2012 / 2016 and SCCM Collections for Remote Servers and Desktops.
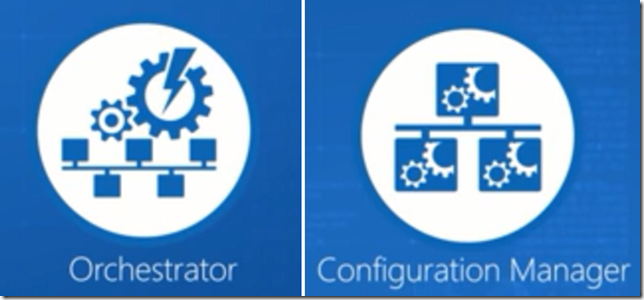
If you are an IT admin you know putting servers in maintenance mode schedules it's crucial to not bug all your colleagues with hundreds if not thousands of emails during the systems scheduled restart. Currently if you use SCOM 2012 or 2012 R2 you don’t have an actual Scheduled Maintenance mode groups as they have finally release on the 2016 version.
Step by Step
- On your Configuration Manager Create a collection with the members you will like to put in maintenance mode.
- Example
- ServerCollectionNameSat12AM
- Example
- Go to your Orchestrator console and create a new runbook.
- On you runbook you will need to following activities.
- Monitor Date/Time
- Check Schedule
- Get Collection Members (SCCM integration pack)
- Start Maintenance Mode (SCOM integration pack)
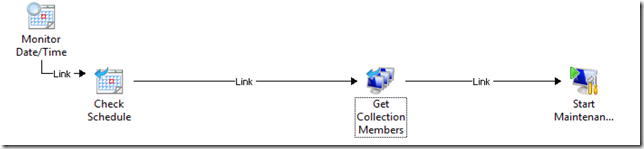
- After you have added the activities you will need to link them all same as above.
- Activities Configuration:
- Monitor Date/Time
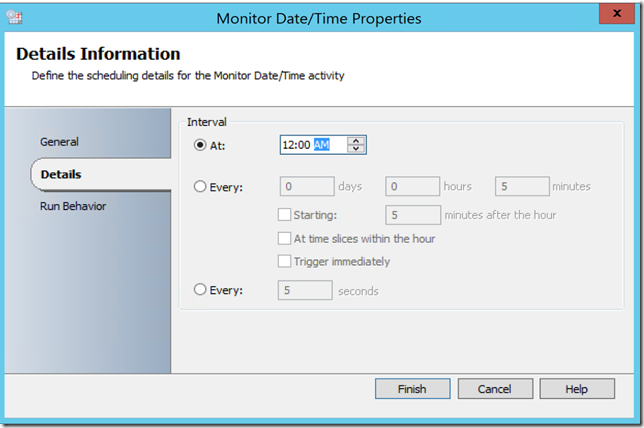
- Check Schedule
To configure, go to the Global Settings/Schedules then create a New Schedule



Then after creating your schedule assign to your Check Schedule Activity

- Get Collection Members (SCCM integration pack)
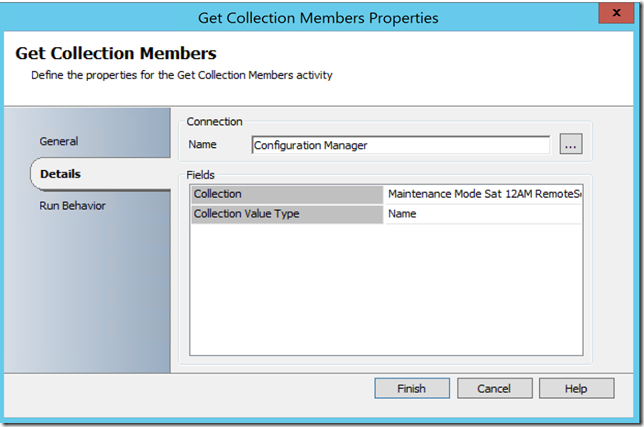
- Start Maintenance Mode (SCOM integration pack)

On the SCOM Maintenance perform the following tasks:


{Member Name From "Get Collection Members"}.DomainName : Microsoft.Windows.Computer:{Member Name From "Get Collection Members"}.DomainName
Make sure your syntax looks this way if not it will not work as SCOM will not read the name correctly.- After Configuring the activities you should be able the Check in and Run (Start the Runbook)

Subscribe to:
Post Comments
(
Atom
)











No comments :
Post a Comment