How to configure SCOM HTML Notification Alerts from Orchestrator 2012/16 Step by Step
How to configure SCOM HTML Notification Alerts from Orchestrator 2012/16 Step by Step
This post is another great option that could be quite effective when you are notifying your engineers/application owners. This type of email formatting will allow them to easily read and take appropriate actions to correct the reported issues instead of trying to translate a very complicated and non organized text.
Before you start
- Make sure you have the SCOM Orchestrator integration pack installed and configured.
- Make sure your credentials and Orchestrator have access to your SCOM environment.

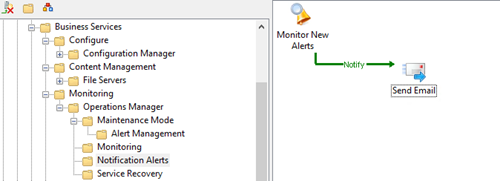
Creating the Runbook
On Orchestrator Runbook Designer Console, create a new Runbook and add the following activities;- Monitoring Alerts
- Email Activity

On the SCOM Alert Monitoring Activity, add Title, SCOM connection, the trigger for New alerts and your needed filters.
Note: If you are looking for a closed alert email then you will need to select the Updated alerts trigger and status closed.

On the Send Email Activity, set the Title and Message Format to HTML.

On the Details Page Subject section, set your Subject details and subscribe to your monitoring data so you can dynamically display the alert name/instance.

On the Details Page Recipients section, set the email accounts that will be receiving this notification.

On the Details Page Message section, copy and paste the HTML formatted code you’re your published data IDs.
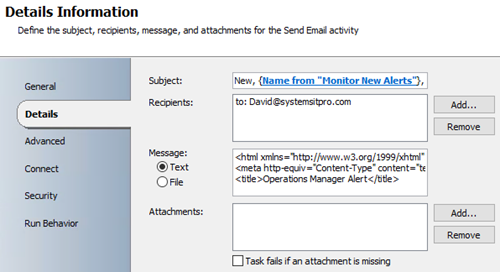
While working with your message you can also expand to have a better view of the HTML code.

Review your code and test with Notepad++ or Visual Studio then proceed to configure your SMTP/email channel.
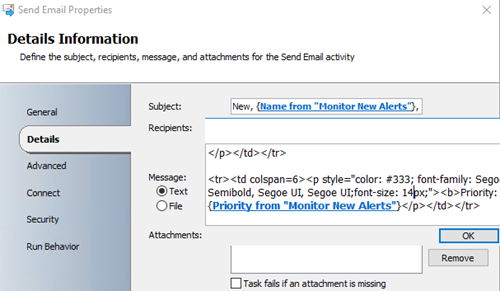
On the published data you can add the needed fields to the message section select them all, copy and paste them into a notepad to get the actual ID which its way easier to add into your HTML code.


On the Connect page, set your Email address and SMTP connection.

Close all the activities and Check in the Runbook.

Click here to Download the actual HTML code and image.
Here’s the email design that you will be sending out, feel free to customize and comment with your updates
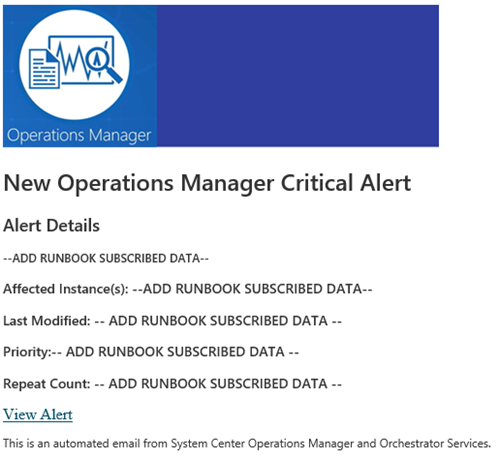
Hope this post was helpful and makes your IT life a bit easier
Integrating Windows Admin Center (formerly Project Honolulu) with SquaredUp and SCOM 2016
Integrating Windows Admin Center (formerly Project Honolulu) with SquaredUp and SCOM 2016

Hello, I'm glad I was part of the insiders program with MS and SquaredUp and worked on this fantastic project. I have worked with SCOM for many many years and this is a phenomenal advancement on monitoring and server management. The usage of this extension its quite powerful as you can manage, troubleshoot any system from your browser. This integration enables you to Map every app (VADA/ServiceMap) and discover any dependencies and make sure your IT world is monitored and understood from any level (hardware all the way down to applications).
Before you start
- Make sure of the following items;
- Admin Center installer
- Shared folder from the SCOM server or any other file server
- SquaredUP extension pack
Installing the new Windows Admin Center

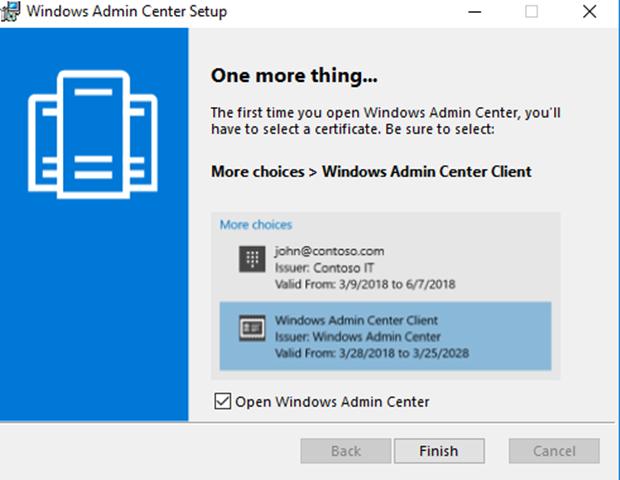


Windows Admin Center installed.
Installing the SquaredUp Extension
Go to the extensions menu and configure the package URL from the Extension Manager workspace.
Once URL its configured install the SquaredUp extension and that will do it.

Utilizing the extension
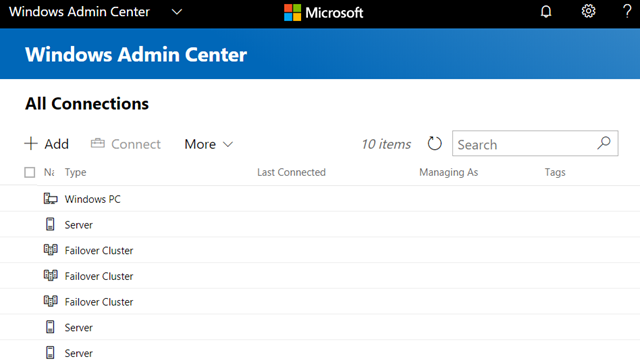
Configure your SCOM/SquaredUp site URL.
Cluster view

Server View

Integration and current server details.

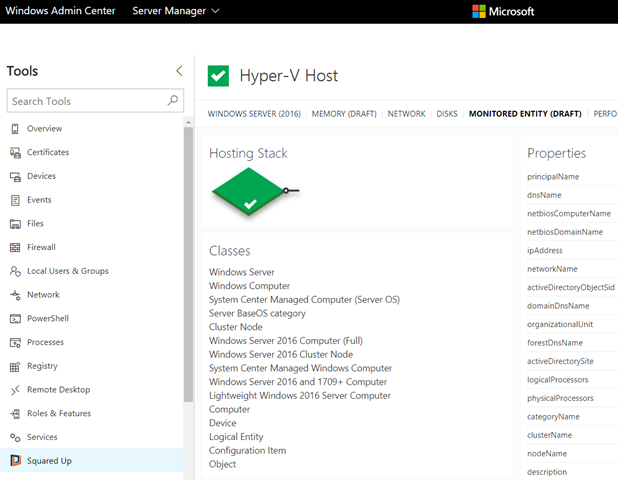
Service Map on the fly with VADA so you can discover what's interconnected with this system and what other applications could be affected.

That's it you have now deployed Admin Center and integrated with SquaredUp.
Please feel free to install your free copy and also getting the extension from the SquaredUp Team.
Update Rollup 2 for SCCM current branch, version 1710 is now available!
2016
,
Cloud and Datacenter Management
,
Configuration Manager
,
SCCM
,
SCCM 2016
,
System Center 2016
No comments

This update rollup has a good number of necesary fixes for your 1710 Current Branch environment. If you have upgraded to UR1 is likely that you noticed issues with clients not reporting properly, OSD task sequences, SUP and 365 problems, Cloud DPs issues and also TLS problems.
How to configure Nested Virtualization on Hyper-V 2016
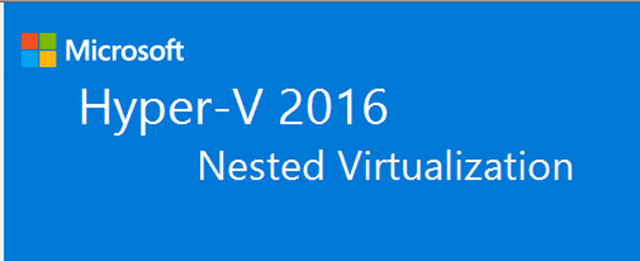
Overview
Microsoft has released nested virtualization on Hyper-V 2016. Seems like it's making more sense as many Azure workloads might require this feature and also it facilitates Labs and any other testing without the need of having an actual physical host deployed. Windows Containers it's also another emerging feature as it allows you to virtualize within the virtualized roles.Applications
- Development, Testing, and Labs.
- Hyper-V Features required for VEEAM Proxy Servers.
- Never use for as a production solution, please refer to MS best practices.
- Others…
Requirements
- Hyper-V Role Installed on your Windows Server 2016 or Windows 10.
- A VM that will act as a VM/Virtualization Host running 2016.
How to enable?
Step by step
Go to the Hyper-V host and run the following command to verify if the Expose Virtualization Extensions are enabled by running the following PS command.Get-VMProcessor -VMName TESTHVHOST01| FL *
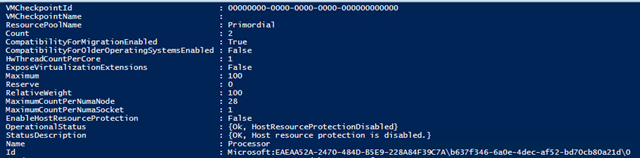
If not enabled then Power Off the VM and run the following command to enable Nested virtualization.
Set-VMProcessor -VMName TESTHVHOST01 -ExposeVirtualizationExtensions $true
Run the Get-VMProcessor -VMName TESTHVHOST01| FL * command and the value should have updated to True.

Installing the Hyper-V Role on Nested Windows Server 2016 VM
Follow below steps and then Install to get the services configured on your nested virtual host.





After installing the role and restarting the server, proceed to open the Hyper-V Manager.

Create a New nested Virtual Machine and specify its configurations then Finish.

After creating the VM you should be able to connect from your Hyper-V Virtual Host.
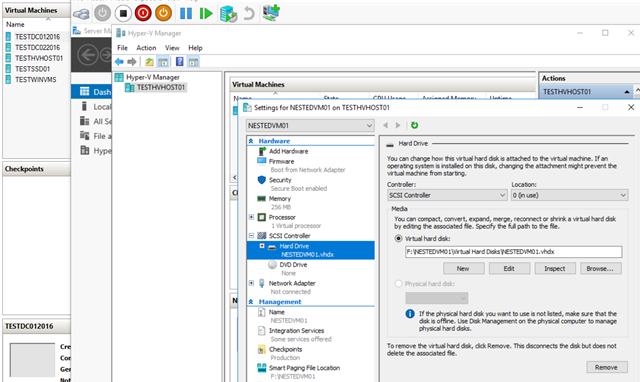
That's it, you have now deployed your first nested virtualization host.
Subscribe to:
Posts
(
Atom
)
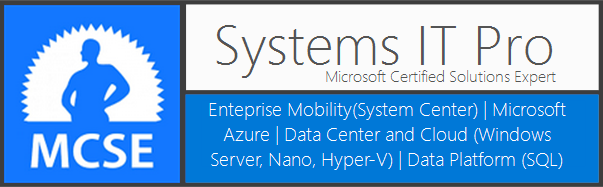
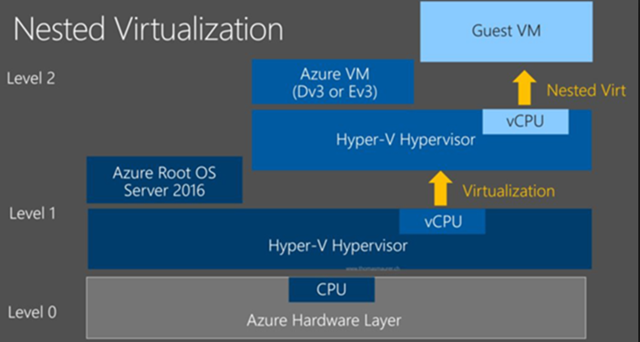










No comments :
Post a Comment