Installing Project Honolulu Step by Step under 2 minutes
Installing Project Honolulu step by step under 2 minutes
Project Honolulu it’s the new way of administering your Windows Servers and have a better centric GUI that operates via HTML5 and from any device.MS product info:
Project Honolulu is a flexible, lightweight browser-based locally-deployed platform and solution for Windows Server management scenarios for troubleshooting, configuration, and maintenance.Benefits
With Project “Honolulu” you can replace multiple management and configuration tools, such as MMC snap-ins, Server Manager, Task Manager, etc., with a simplified server management experience.Get started:
- Download the Technical Preview!
- Install it will take less than 2 minutes (in this demo I will install on my Windows 10 Machine)
- Get started and connect to all your Windows Servers 2012/R2/16 and also your Hyper-V Clusters and Hyper-Converged systems you might currently have.
Installing Step by Step:




Open with Edge or Chrome and then connect to your servers, clusters or hyper-converged systems.





Note that LAPS it's integrated into the HTML5 console which makes the server experience much better.
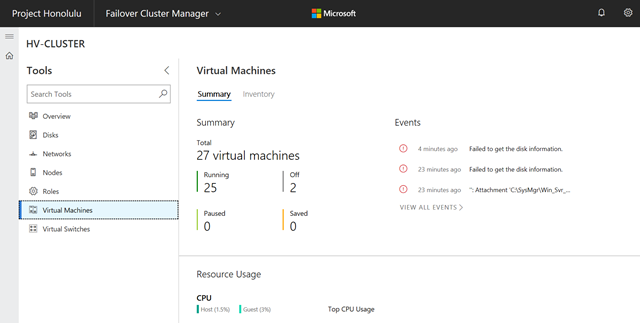

Virtual Machine Management and insights
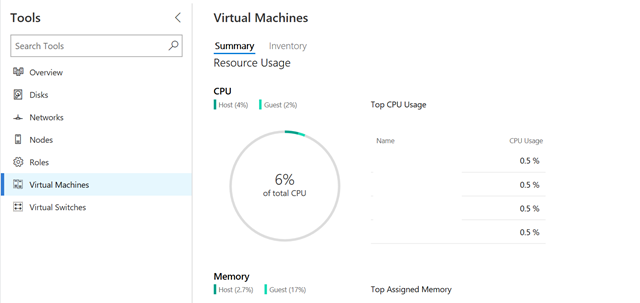
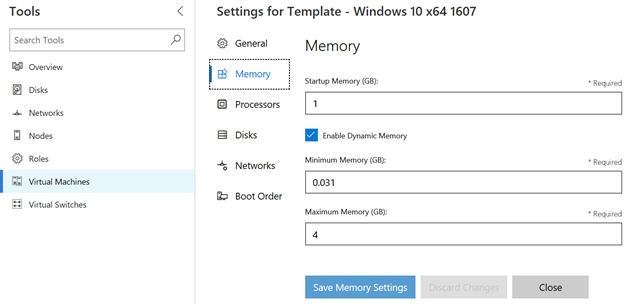
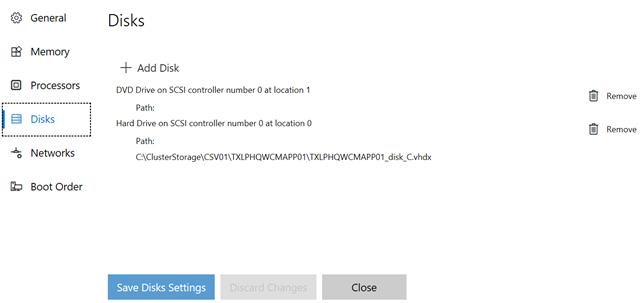
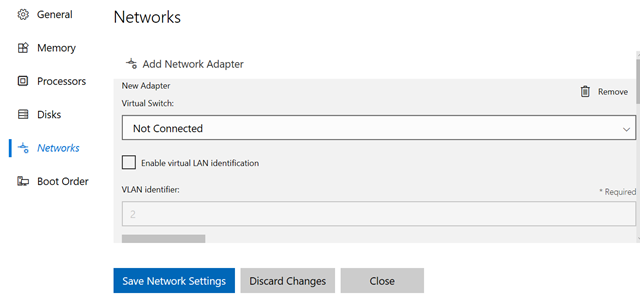
Server Management
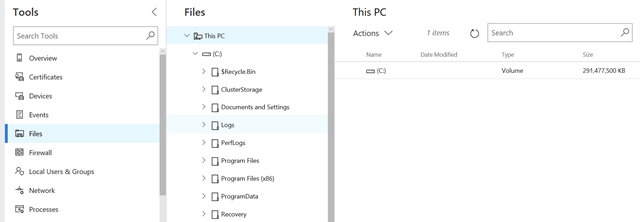
That's it! The install takes around 2 minutes which is really fantastic...
New Microsoft Project Honolulu Hyper-converged infrastructure - Hyper-V with Storage Spaces Direct and it looks awesome!
This project is the latest Microsoft strategy on the Hyper-Converged infrastructure which includes Windows Server, Hyper-V, Storage Spaces and awesome GUI tools!
Seems like Microsoft new strategy its to get close or compete with companies like
Nutanix, UCS that also offer this type of HTML5 kind of platforms. After the MSIgnite 2017 I will be posting more content about this and give you guys an in-depth analysis and how does it actually applies to the real-world environments.
More details here: https://blogs.technet.microsoft.com/windowsserver/2017/09/14/sneak-peek-4-introducing-project-honolulu-our-new-windows-server-management-experience/
Quoted from the MS ignite session:
Windows Server 2016 is the fastest, most versatile, and most affordable hyper-converged platform on the market, with Hyper-V and Storage Spaces Direct. Come and check out how we're completely rethinking the way you manage software-defined compute, network, and storage infrastructure like you’ve never seen it before.
How to deploy a Hyper-V 2016 Cluster with two virtualization hosts step by step Windows Server 2016

Here's a step by step on how to deploy a Hyper-V Cluster on Windows Server 2016.
Before you start make sure you have already installed all the required features/roles and configurations on the Hyper-V nodes.
Failover Clustering Prerequisites
- Two Virtualization Hosts same CPU and RAM is recommended and Windows Server 2016 Installed.
- Hyper-V Role including Failover Cluster and MPIO ( iSCSI if necessary)
- At minimum 2 NICs per host (One for CSV/Heartbeat and Management/Guest VM's, make sure servers can communicate to each other).
- Storage attached to both servers, in my case I will have 2 Fiber ports per server A/B with MPIO enabled so the server only sees one connection,
Networking
Cluster Name:HVCLUSTER2016
IP: 10.0.0.10
HOST01
10.0.0.11 Management/Guest VMs
10.0.1.11 Cluster Shared Volume/Heartbeat
HOST02
10.0.0.12 Management/Guest VMs
10.0.1.12 Cluster Shared Volume/Heartbeat
Hardware specs
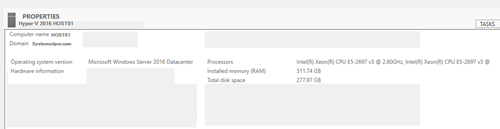
Deploying the Cluster
On the BYB page, Next.
On the Select Servers page, enter servers you will like to add to your cluster and then Next.

On the Validation Warning page, Yes to run configuration validation tests then continue on the validation wizard.

On the Testing Options page, Run All tests (recommended) and then review the results. If you have any warning or critical issues please make sure you correct them before you proceed with the cluster creation.

On the Validation Summary page, view report if necessary and then Finish.

On the Access Point for Administering the Cluster page, enter Cluster name and IP then Next.
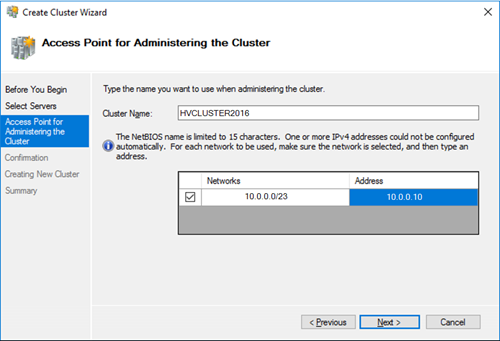
On the Confirmation page, review then Next.
On the Summary page, review cluster creation results then close and Open the Failover Cluster Management Console.
Configure Storage/Cluster Shared Volumes
Tasks before adding the disks:Make sure the disks are online and initialized.


Configure Cluster Quorum/Witness Disk
On the Failover Cluster Console, right click on the Cluster name, More Actions then Configure Cluster Quorum
On the Quorum Configuration Select the quorum witness then Next.

On the Select Quorum Witness Select Disk Witness then Next. (If you would like to select a different one you are always more than welcome)

Select the volume you want to assign as the witness, Confirm then Next to complete the Quorum configuration.
Confirm the cluster Quorum disk it's available.
Post-configuration tasks:
- Add or create a VM/Role.
- Perform a Live Migration to test HA.
- Add more storage volumes if necessary.
- Remove and Add VM's to the cluster to test functionality.
That's it you have now created a Hyper-V 2016 Cluster.
Subscribe to:
Posts
(
Atom
)
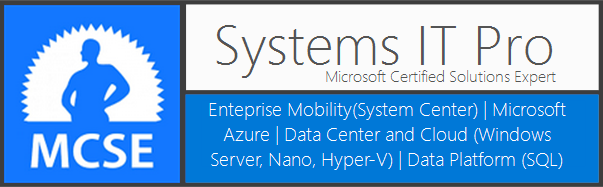













No comments :
Post a Comment