How to configure DHCP for PXE Booting on WDS or SCCM 2012/2016 successfully
Cloud and Datacenter Management
,
Configuration Manager
,
SCCM 2016
,
System Center 2016
,
Windows Server
,
Windows Server 2016
No comments
How to configure DHCP for PXE Booting on WDS or SCCM 2012/2016 successfully
In this post, I will be performing the configuration for Configuration Manager SCCM 2016 PXE booting.Go to your DHCP server console and expand the scope you would like to set as your PXE subnet/network (In this case I will be enabling PXE to all scopes)
![clip_image001[4] clip_image001[4]](https://blogger.googleusercontent.com/img/b/R29vZ2xl/AVvXsEj5fsKwVJCxFgd54UFKC9dM054ILF4K5oe6RhPDFHAcQRYHcUSxIUuKv74aZE8OkJ1cFxxC595YPmXHaUtp6aN_NUnWQkgiW39l3wnWjMxuU7H2UWJvyH8nV-yBF7INYpHIvQ29_pcU5QaK/?imgmax=800)
On the Scope navigate to Server or Scope Options the configure new options 066 and 067.
On the Boot Server Host Name add the FQDN or IP for the PXE/WDS server
![clip_image002[4] clip_image002[4]](https://blogger.googleusercontent.com/img/b/R29vZ2xl/AVvXsEhw8qLw6LdgNUoaSo64_ZSJH-NyGpfBDBR5aeuxr6xg_DmQyIKcDbiKQTNdZyu-lY9ggj4U1OvdPyQ81Cf59IxtGdGUa9ysA31LURgAaoGQyzAVxgKrzvW5RQBuIv6SGQB_rcwJ72wLBJls/?imgmax=800)
On the Bootfile Name add SMSBoot\x64\wdsnbp.com for SCCM if WDS by itself then set Boot\x64\wdsnbp.com
![clip_image003[4] clip_image003[4]](https://blogger.googleusercontent.com/img/b/R29vZ2xl/AVvXsEhrf3Wdz52IyIOuZq8oRr8xBvnj-qohSOEhqvfSf4Edos53foAk_NeGt77CWmsMjUFNpGP2Uh0Gq92saIbbB3tAfzNbKNWF39dj5MshqX34g9L_0MOq5IaAfHclbfUiUKVjo6XmLmtLoTtp/?imgmax=800)
![clip_image004[4] clip_image004[4]](https://blogger.googleusercontent.com/img/b/R29vZ2xl/AVvXsEhG4dXeqmdCERNZ3aZbHHfEgEXNDQFXq-exvduxcqsml78hrr2LfSaQ8Amxhf6GFwq1Bro9f0LXD8pMVqncmNJj-RSfDz4g_nCFfBNrXYptOARMw8jNZZ6izVOKmFmVhXVRI5LSF6D07DRT/?imgmax=800)
On the Windows Deployment Services (WDS) Role Configurations
Set the Do not listen on DHCP ports![clip_image005[4] clip_image005[4]](https://blogger.googleusercontent.com/img/b/R29vZ2xl/AVvXsEilTjuEj3TT7xtzTY_d5Bz1nQ6wqhCoRWH-LHahNJ10RN8_TTGIn7QPAWU8nugvQUcw7gFnz7Thvc5JsQ2i3nxkNl6ZOftTTQ1aqBPSVH_2KDgn2uUV9Lrh3pbV4bFMIUJbpXFUyLE845Rg/?imgmax=800)
And also authorize this WDS server in DHCP
![clip_image006[4] clip_image006[4]](https://blogger.googleusercontent.com/img/b/R29vZ2xl/AVvXsEgqoVp3twPu7VXyMkO-joAPTlJRoK3_ttiDmpF4JAvynYsLmAXtF77UyZ33yTx2KQkzfc9c6GJFtHXXQ-XNRzZU7VN-BIsJzU2QUfYthFQfdk2VY9WL0e1WD6jEF9Q-UktSNtcMk4Z8Xnf_/?imgmax=800)
On your test machine boot up and press F12 to select boot option then select PXE or Network booting.
![clip_image007[4] clip_image007[4]](https://blogger.googleusercontent.com/img/b/R29vZ2xl/AVvXsEiFj67dQyQcTAOy5qmg-7BkrunjhGcIL2dFlFM-sN5trBfqHBAUHUBdn5J0QhIxBIULxh3dKQm0FU1Ll9OyJxIqabC9WdL7xWCFG4V3Ssh24A9eFkKk61f1NZ7bk8u7dyTM-RSwT4p06Wx_/?imgmax=800)
![clip_image008[4] clip_image008[4]](https://blogger.googleusercontent.com/img/b/R29vZ2xl/AVvXsEhJwNFsEViFR32YsZKstC_ifCNERrrr3i3VskTM7d96x5dZttSn99feSmWsc6cnWbu65gxSNlHzP0PoOYJ8bNqy20gwj6K2iDbTUvUjqQ3aKDY7dY6Hj9liGJ9wTfF5siDEfrRcA9zj70kp/?imgmax=800)
Now it's time to image your systems.
![clip_image009[4] clip_image009[4]](https://blogger.googleusercontent.com/img/b/R29vZ2xl/AVvXsEjdxaZ-xsE4bMaeO_j4dYRG_vA5UQ1hb0v94xoSGC6J3tTpk9MLlD6sRvA5bZf8viE1GlzbG8z7RLV0uWkDqYcg0J6YG0Y2pN_RZeJmsGMaR_grmIrt5i7dNdcyUJ4IfbsYG1_Rb6bkitlN/?imgmax=800)
That's it! You have now deployed PXE booting on your environment.
How to deploy Registry keys via SCCM Application Deployment with PowerShell Scripting successfully
How to deploy Registry keys via SCCM Application Deployment with PowerShell Scripting
Before you start
Create PowerShell Script and testedCreate Script Installer an Application
Testing machines preferably VM's
Powershell Script
After the script is created and tested place onto your shared Configuration Manager drive.
Create Manually specified application

Deployment Type
Make sure you fill in the General, Content, Programs, Detection Method, Requirements and any others.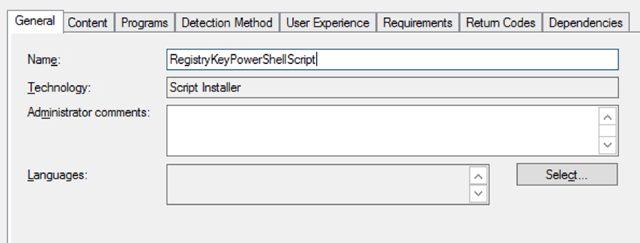
Programs
powershell.exe -ExecutionPolicy Bypass -File ".\RegistryKeys.ps1"
Detection Method
Registry Key
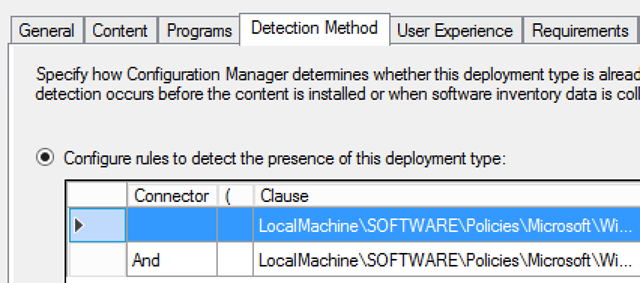
Powershell

Ok on the Deployment Type and then on the Application, to complete your application packaging.
PowerShell on Project Honolulu, download the latest 1711 (Technical Preview) build
PowerShell on Project Honolulu download the latest 1711 (Technical Preview) buildI’m quite happy that Microsoft has updated Project Honolulu and added PowerShell on the very same HTML5 session. In my opinion, this is one of the greatest features of the project as I use it on daily bases.

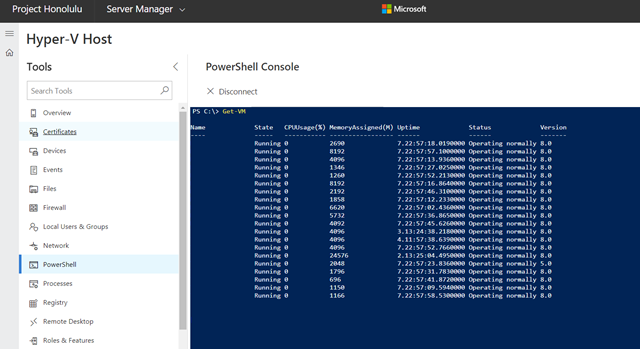
Download link below:
https://www.microsoft.com/en-us/evalcenter/evaluate-windows-server-honolulu
My Experience Upgrading SquaredUP v3.2 to v3.3 on my SCOM 2016 Environment

Hello! This post it's to share with other ITPros about my experience on upgrading and utilizing SquaredUp v3.3. This tool has been a fantastic addition to our SCOM monitoring I have been doing SCOM since 2007 and I can tell I always wanted visualizations like these ones. SqauredUp allowed us to easily map applications and even VADA assist us with Microsoft Licensing which we were able to map SQL Servers and External Customers that were potentially not being compliant. I hope this can guide you and help you upgrade your environment in few simple steps.

Here's more Information about the download and what's new on this latest build https://download.squaredup.com/product-releases/squared-up-version-33/
What's new in Squared Up v3.3
- Revamped out of the box experience
- New Status Block tile
- VADA standalone discovery
- In-product notifications for updates, licensing and HA
- Expanded community dashboard pack catalog
A new QuickStart dashboard pack helps everyone get the best start with Squared Up and see the potential in SCOM.

New Status Block tile
A simple way to build high-impact status dashboards

VADA standalone discovery
Map an application with a new standalone entry point to VADA.
In-product notifications
Get notified of new product releases, license expiry and HA issues.
Expanded community dashboard pack catalogue
We’re busy migrating v2 community dashboards to v3. With some enhancements along the way.
- Configuration Manager 2012
- SharePoint 2010 & 2013
- Capacity Planning
- Exchange 2013 Mailbox Monitoring
- Hyper-V 2012 R2 (Native)
- PKI Certificates
- More…
Upgrading
Before you start:
- Download the latest build from here.
- Make sure your you apply this patch to your DEV/Test Environment first. If successful create a Change Request and deploy to Production.
Step by Step
- On your Management/SquaredUp IIS Web Server run the Squaredupv3.3.1 executable, on the Welcome page review and then Continue.

- On the License Agreement page, review and then click on Install.
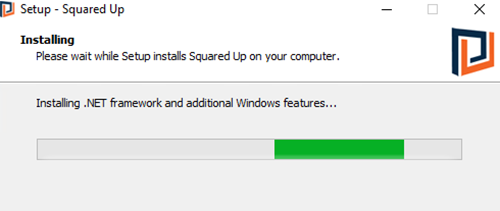
- On the Deployment page, Review an then continue to start the upgrade process.

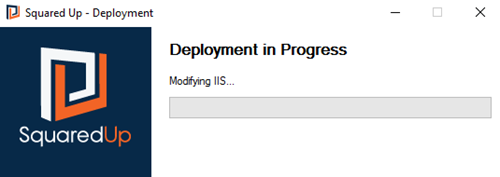
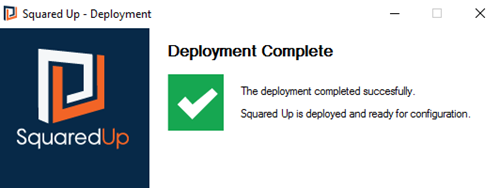
- After Upgrade its completed launch the portal, test functionality and then release to your teams.


That's it! You have now updated SqauredUp to 3.3.1
Installing Project Honolulu Step by Step under 2 minutes
Installing Project Honolulu step by step under 2 minutes
Project Honolulu it’s the new way of administering your Windows Servers and have a better centric GUI that operates via HTML5 and from any device.MS product info:
Project Honolulu is a flexible, lightweight browser-based locally-deployed platform and solution for Windows Server management scenarios for troubleshooting, configuration, and maintenance.Benefits
With Project “Honolulu” you can replace multiple management and configuration tools, such as MMC snap-ins, Server Manager, Task Manager, etc., with a simplified server management experience.Get started:
- Download the Technical Preview!
- Install it will take less than 2 minutes (in this demo I will install on my Windows 10 Machine)
- Get started and connect to all your Windows Servers 2012/R2/16 and also your Hyper-V Clusters and Hyper-Converged systems you might currently have.
Installing Step by Step:




Open with Edge or Chrome and then connect to your servers, clusters or hyper-converged systems.





Note that LAPS it's integrated into the HTML5 console which makes the server experience much better.
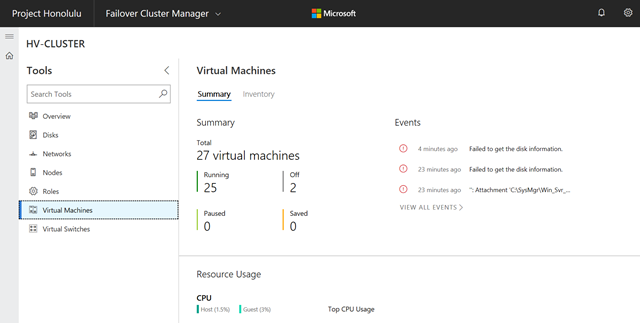

Virtual Machine Management and insights
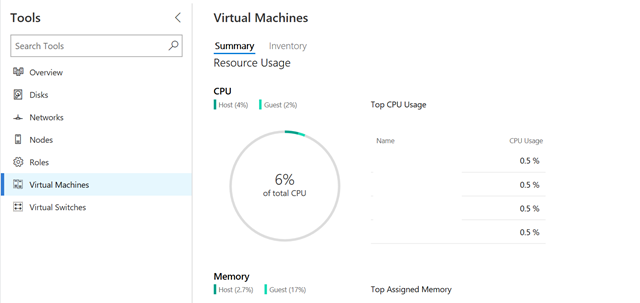
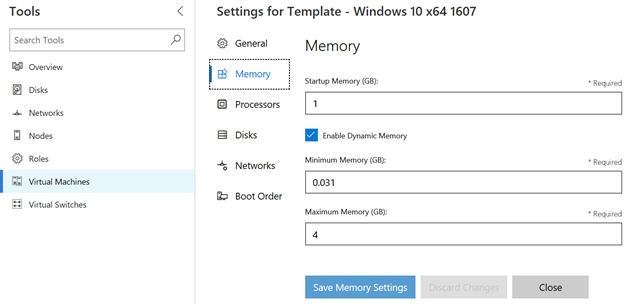
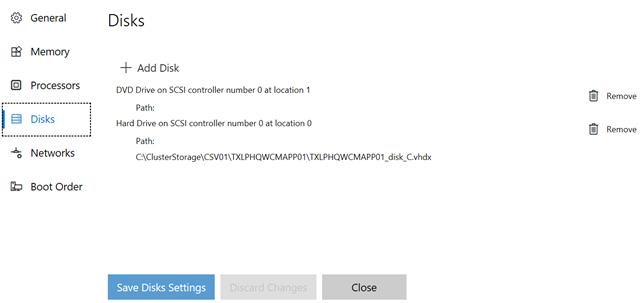
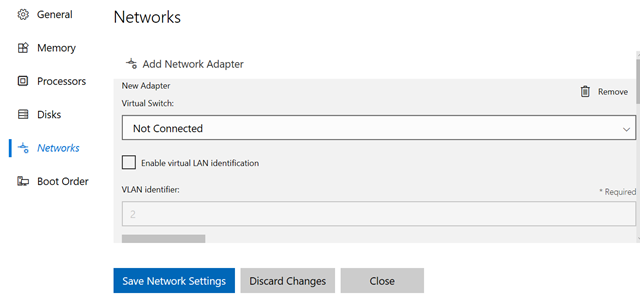
Server Management
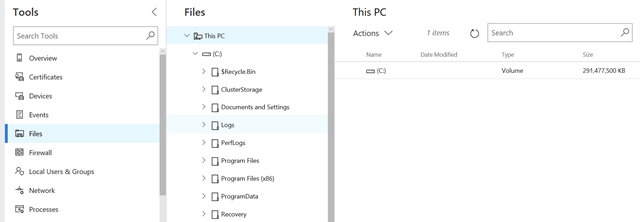
That's it! The install takes around 2 minutes which is really fantastic...
New Microsoft Project Honolulu Hyper-converged infrastructure - Hyper-V with Storage Spaces Direct and it looks awesome!
This project is the latest Microsoft strategy on the Hyper-Converged infrastructure which includes Windows Server, Hyper-V, Storage Spaces and awesome GUI tools!
Seems like Microsoft new strategy its to get close or compete with companies like
Nutanix, UCS that also offer this type of HTML5 kind of platforms. After the MSIgnite 2017 I will be posting more content about this and give you guys an in-depth analysis and how does it actually applies to the real-world environments.
More details here: https://blogs.technet.microsoft.com/windowsserver/2017/09/14/sneak-peek-4-introducing-project-honolulu-our-new-windows-server-management-experience/
Quoted from the MS ignite session:
Windows Server 2016 is the fastest, most versatile, and most affordable hyper-converged platform on the market, with Hyper-V and Storage Spaces Direct. Come and check out how we're completely rethinking the way you manage software-defined compute, network, and storage infrastructure like you’ve never seen it before.
How to deploy a Hyper-V 2016 Cluster with two virtualization hosts step by step Windows Server 2016

Here's a step by step on how to deploy a Hyper-V Cluster on Windows Server 2016.
Before you start make sure you have already installed all the required features/roles and configurations on the Hyper-V nodes.
Failover Clustering Prerequisites
- Two Virtualization Hosts same CPU and RAM is recommended and Windows Server 2016 Installed.
- Hyper-V Role including Failover Cluster and MPIO ( iSCSI if necessary)
- At minimum 2 NICs per host (One for CSV/Heartbeat and Management/Guest VM's, make sure servers can communicate to each other).
- Storage attached to both servers, in my case I will have 2 Fiber ports per server A/B with MPIO enabled so the server only sees one connection,
Networking
Cluster Name:HVCLUSTER2016
IP: 10.0.0.10
HOST01
10.0.0.11 Management/Guest VMs
10.0.1.11 Cluster Shared Volume/Heartbeat
HOST02
10.0.0.12 Management/Guest VMs
10.0.1.12 Cluster Shared Volume/Heartbeat
Hardware specs
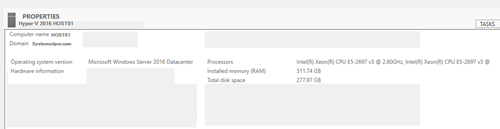
Deploying the Cluster
On the BYB page, Next.
On the Select Servers page, enter servers you will like to add to your cluster and then Next.

On the Validation Warning page, Yes to run configuration validation tests then continue on the validation wizard.

On the Testing Options page, Run All tests (recommended) and then review the results. If you have any warning or critical issues please make sure you correct them before you proceed with the cluster creation.

On the Validation Summary page, view report if necessary and then Finish.

On the Access Point for Administering the Cluster page, enter Cluster name and IP then Next.
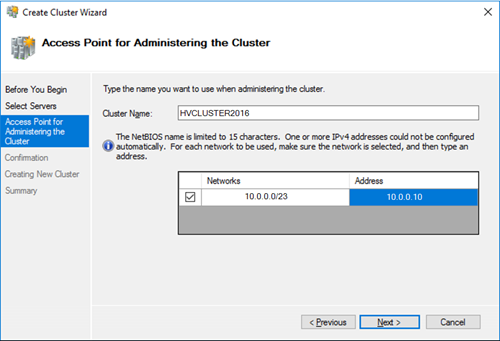
On the Confirmation page, review then Next.
On the Summary page, review cluster creation results then close and Open the Failover Cluster Management Console.
Configure Storage/Cluster Shared Volumes
Tasks before adding the disks:Make sure the disks are online and initialized.


Configure Cluster Quorum/Witness Disk
On the Failover Cluster Console, right click on the Cluster name, More Actions then Configure Cluster Quorum
On the Quorum Configuration Select the quorum witness then Next.

On the Select Quorum Witness Select Disk Witness then Next. (If you would like to select a different one you are always more than welcome)

Select the volume you want to assign as the witness, Confirm then Next to complete the Quorum configuration.
Confirm the cluster Quorum disk it's available.
Post-configuration tasks:
- Add or create a VM/Role.
- Perform a Live Migration to test HA.
- Add more storage volumes if necessary.
- Remove and Add VM's to the cluster to test functionality.
That's it you have now created a Hyper-V 2016 Cluster.
Subscribe to:
Posts
(
Atom
)
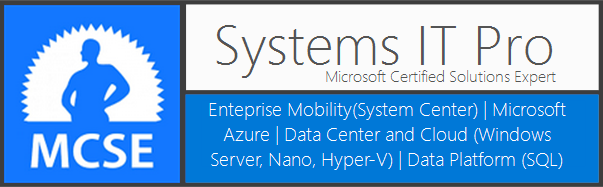













No comments :
Post a Comment